
安装说明:
1、安装VMware ESXI 5.1的服务器CPU必须支持虚拟化,Intel (VT-X) 或者AMD (AMD-V)
2、服务器内存必须在2G以上,硬盘容量大于40G
安装图解:
1、下载VMware ESXI 5.1系统镜像文件
截止目前ESXI最新版本为:
VMware-VMvisor-Installer-5.1.0.update01-1065491.x86_64.iso
2、刻录ESXI镜像光盘,服务器从光驱启动,出现如下界面:
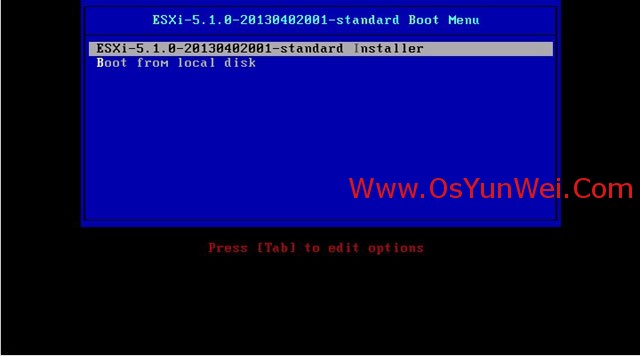
默认选中第一项,回车安装
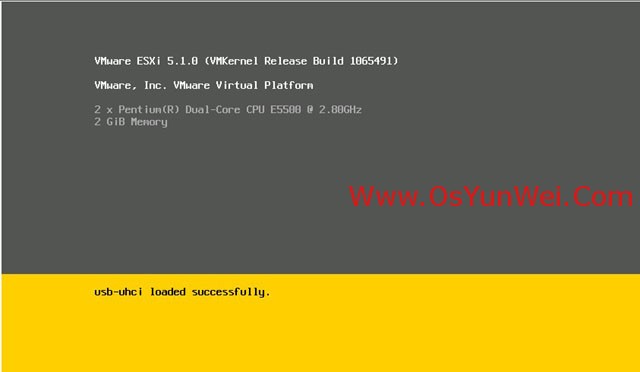
安装程序正在检测服务器硬件信息,如果不满足系统安装条件会跳出错误提示。
检测完成之后会出现下面界面
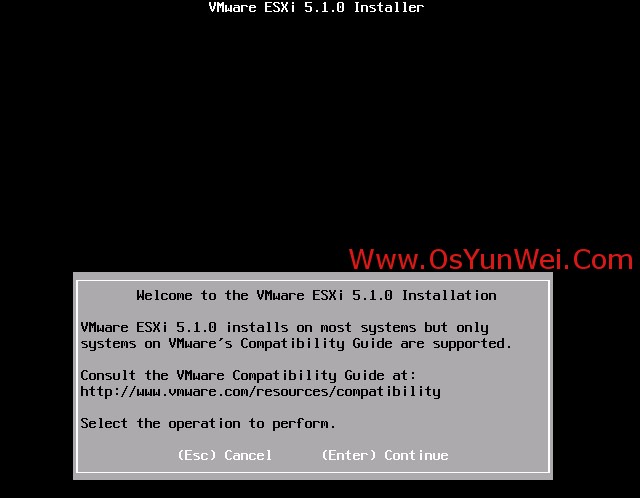
回车
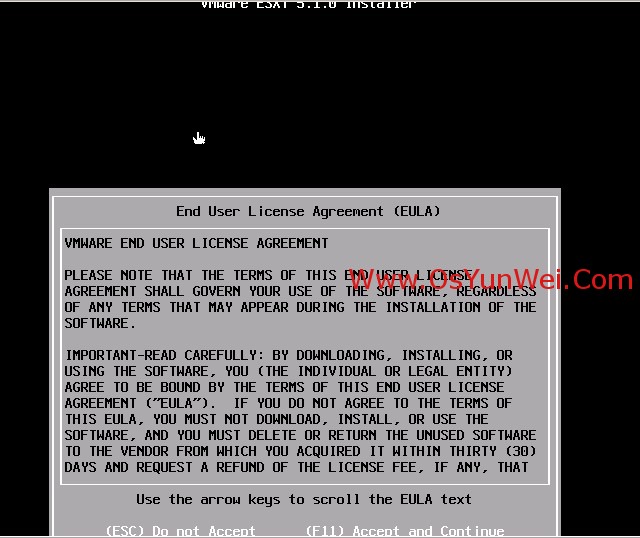
按F11
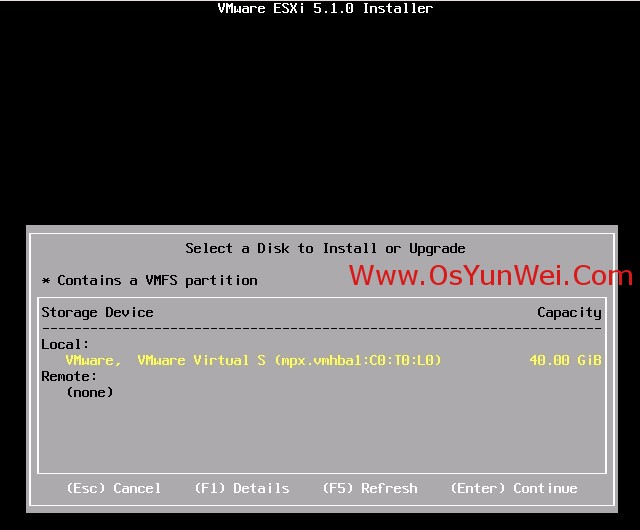
系统运维 www.osyunwei.com 温馨提醒:qihang01原创内容 版权所有,转载请注明出处及原文链接
这里列出了服务器硬盘信息,默认回车,出现下面界面
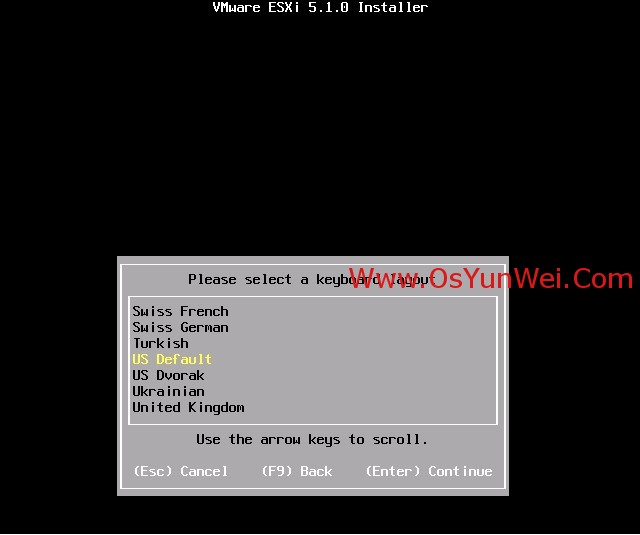
键盘模式,默认即可,回车
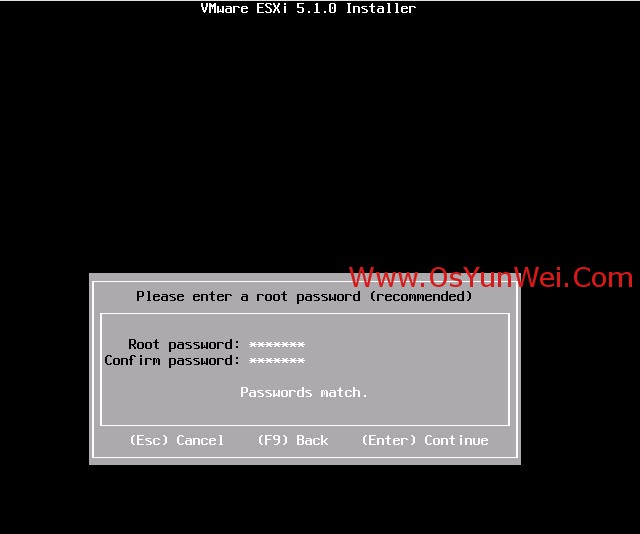
服务器root账户密码设置(注意:密码长度7位以上)
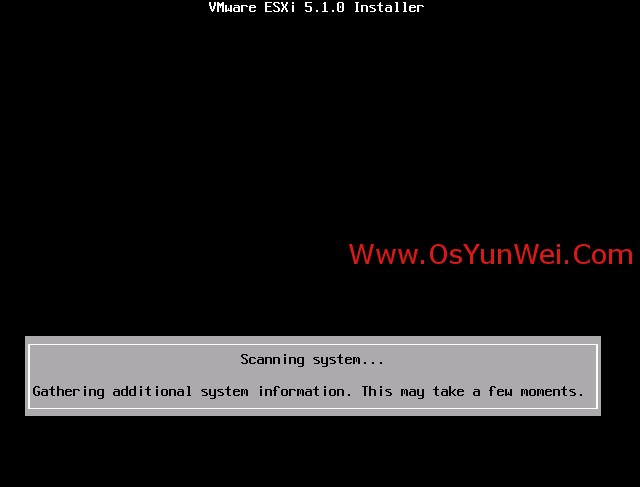
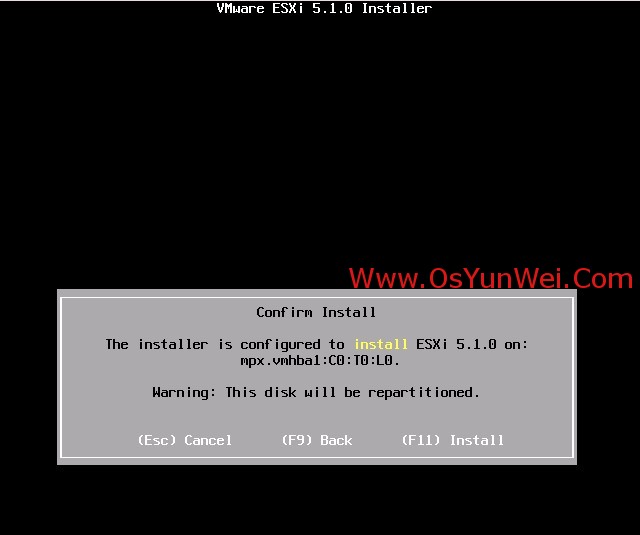
按F11开始安装
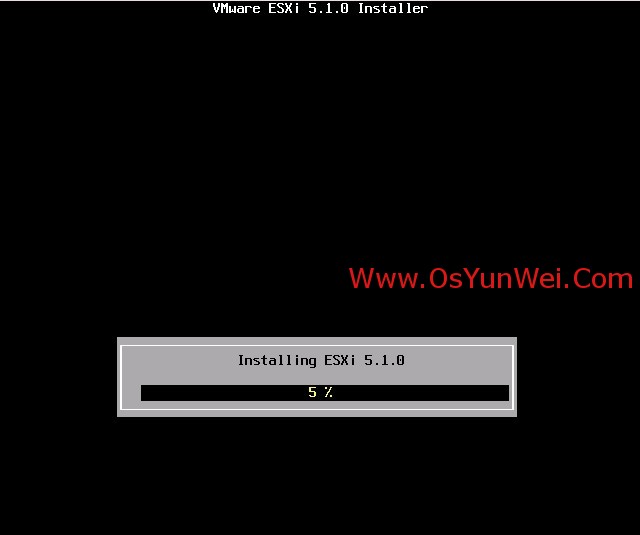
正在安装中
安装完成之后会出现如下界面
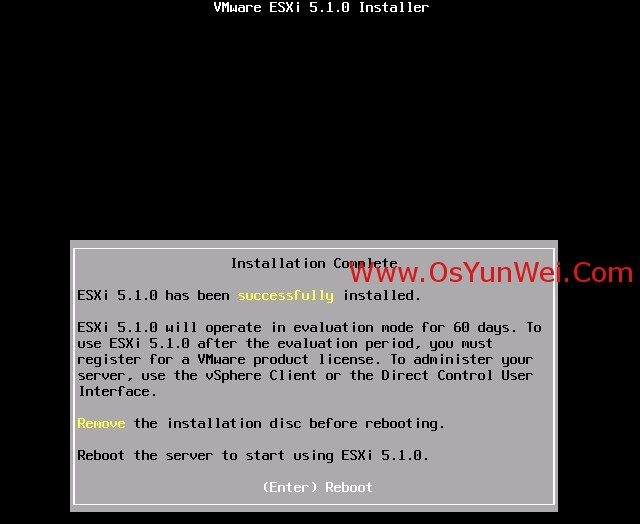
安装完成,回车重新启动系统。
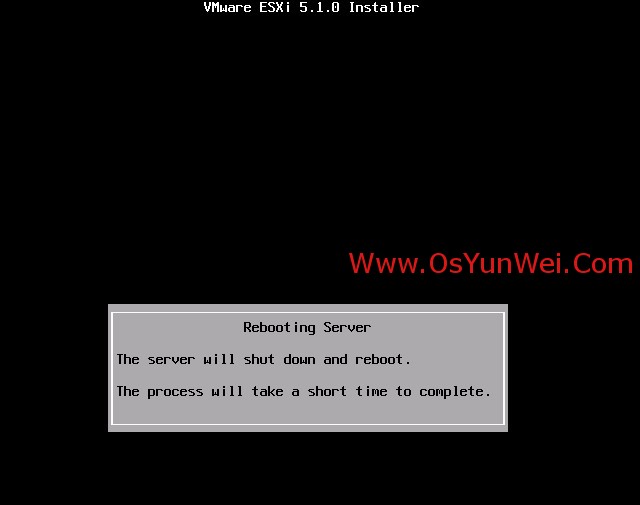
系统正在重启中
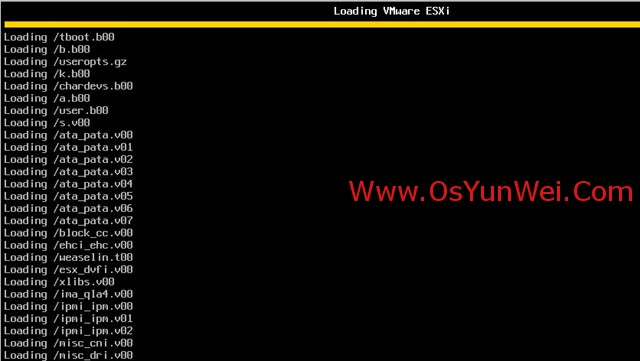
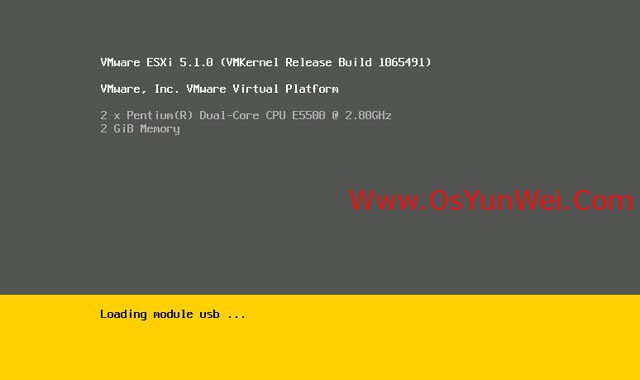


系统启动完成,下面对ESXI进行设置
按F2出现下面界面
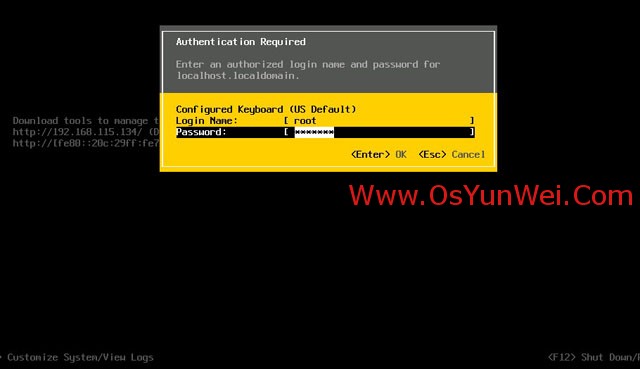
输入root密码,回车
继续按F2,出现下面界面
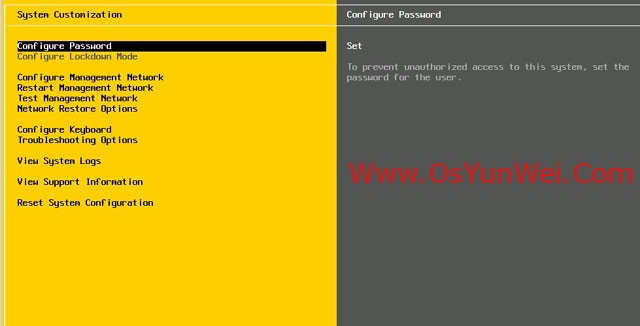
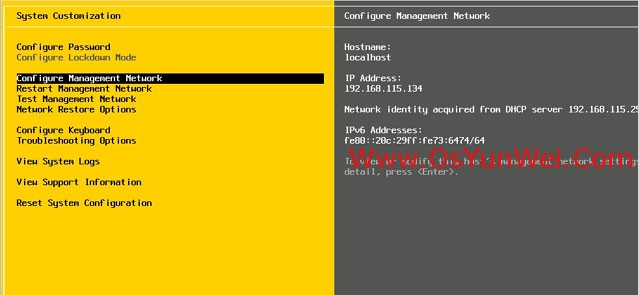
切换到Configure Management Network选项,回车
出现下面界面
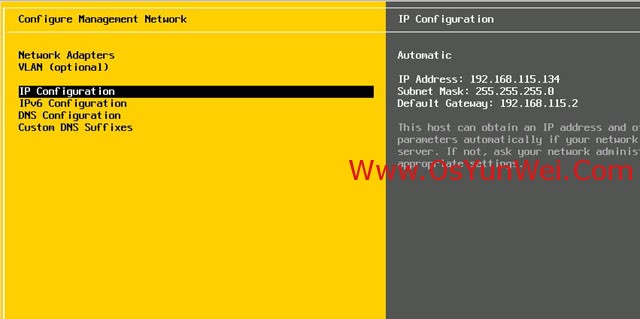
选择IP Configuration 回车
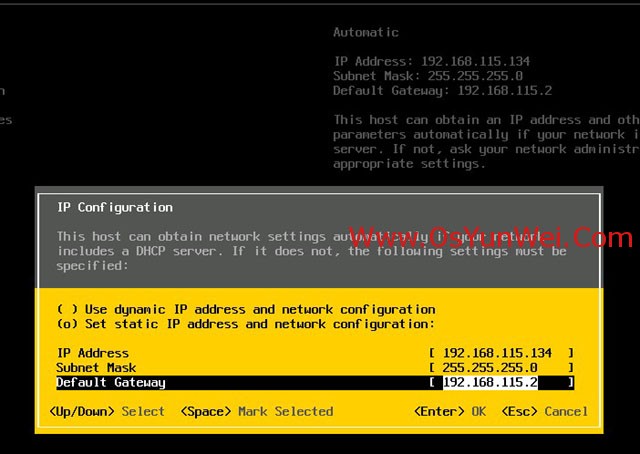
用空格选择第二项,设置为静态IP
输入自己的IP、子网掩码、网关信息 回车
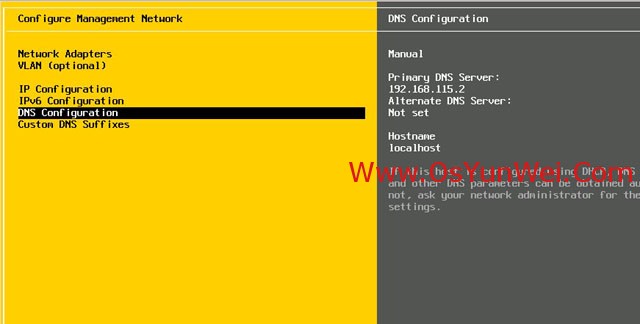
继续选择DNS Configuration 回车
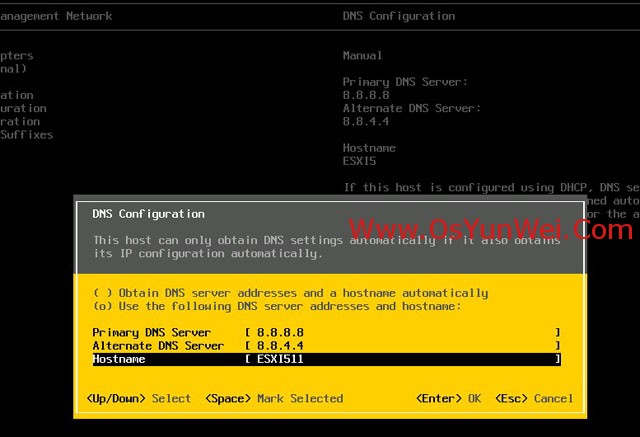
用空格选中第二项,使用自定义的DNS,填写你的DNS 、Hostname修改为你需要的名字
回车
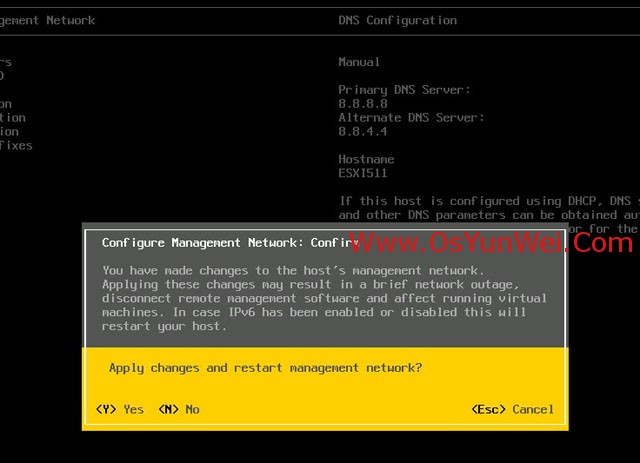
输入Y保存上面的配置信息
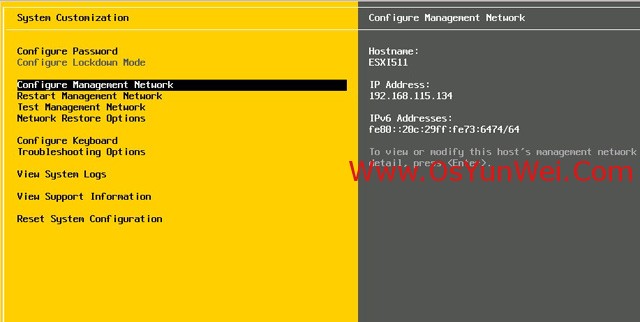
按ESC返回到主界面
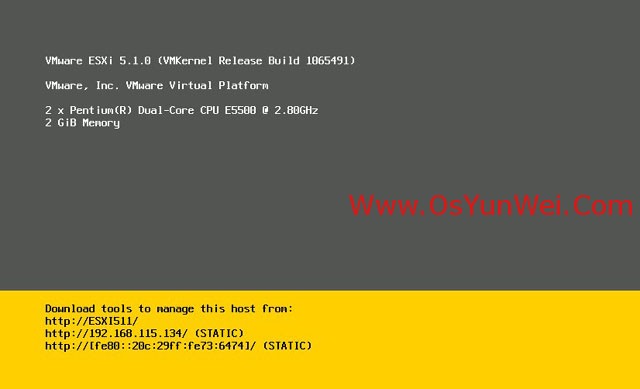
按F12重启系统
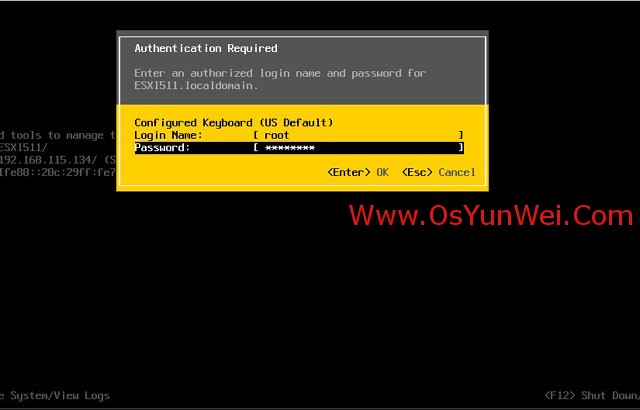
输入root密码 回车
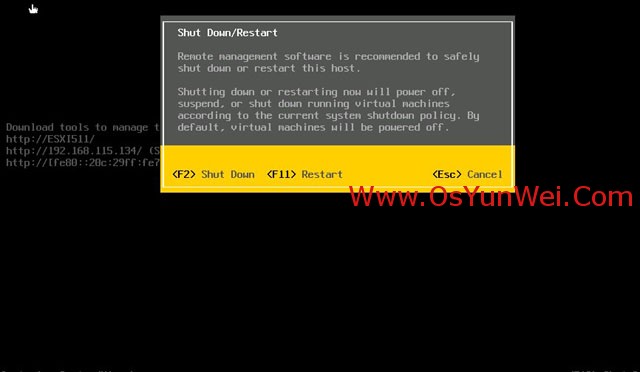
系统运维 www.osyunwei.com 温馨提醒:qihang01原创内容 版权所有,转载请注明出处及原文链接
按F11 回车
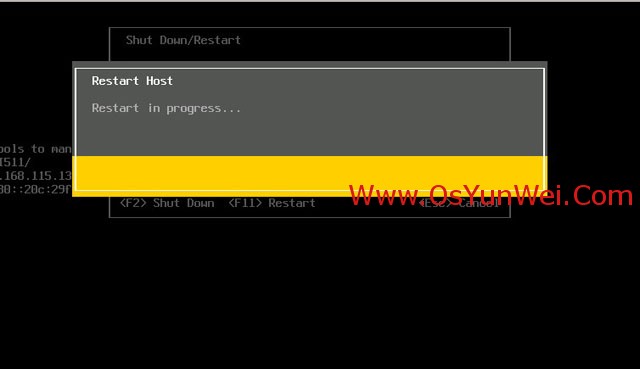
系统正在重新启动
重启之后,出现下面界面
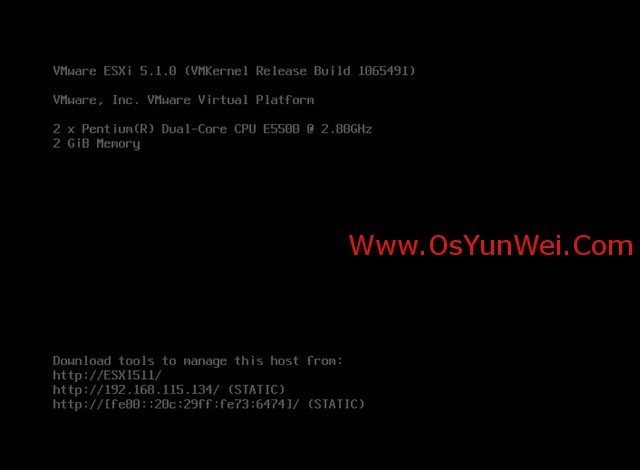
至此,VMware ESXI 5.1安装完成,服务器IP地址为:192.168.115.134
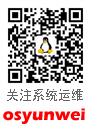
 ②190706903
②190706903  ③203744115
③203744115 

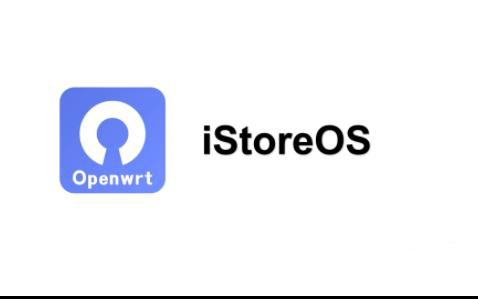
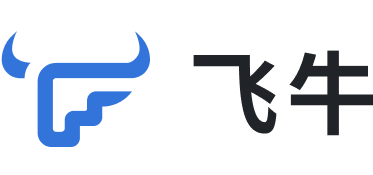

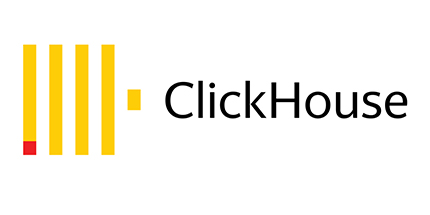




太好了,顶一个,抢沙发,嘿嘿
最近正打算学习安装VMware呢。感谢
好详细,受教了~~~
受教了
收藏了,开始接触虚拟化了
好。。
太好了。受教
收藏了,学习 虚拟化了
虚拟化了