
说明:
Linux系统:CentOS 5.8 64位 IP地址:192.168.0.98
VMware-Workstation版本:9.0(目前最新版)
具体操作:
一、在Linux系统中安装VMware-Workstation虚拟机软件
1、安装Linux桌面环境
yum groupinstall "X Window System" #安装X Window
yum install xdm
yum groupinstall "GNOME Desktop Environment" #安装GNOME桌面
vi /etc/inittab #编辑
id:5:initdefault: #修改3为5
:wq! #保存退出
2、配置vnc服务,开启linux远程桌面连接
说明:
vncserver在调用的时候,会根据你的配置来启用server端的监听端口,
端口默认是从5900开始,再加上你的桌面号。
比如你的桌面号为1,则vnc的连接端口号为5900+1=5901
比如你的桌面号为10000,则vnc的连接端口号为5900+10000=15900
使用root账号登录
rpm -q vnc-server #检查系统是否安装vnc
yum install vnc-server #安装
vncserver #启动,会提示输入密码,这个密码是远程登录时所需要输入的密码,输入密码,回车
vi /etc/sysconfig/vncservers #vnc配置文件
VNCSERVERS="10000:root" #把前面的#取消了10000:root (桌面号:用户)
:wq! #保存退出
vi /etc/sysconfig/iptables #编辑防火墙配置,开启15900端口
-A RH-Firewall-1-INPUT -p tcp -m state --state NEW -m tcp --dport 15900 -j ACCEPT
:wq! #保存退出
service iptables restart #重启防火墙,使刚才的端口配置生效
vi /etc/selinux/config #编辑,关闭SELINUX
#SELINUX=enforcing #注释掉
#SELINUXTYPE=targeted #注释掉
SELINUX=disabled #增加
:wq #保存退出
cd ~/.vnc
vi xstartup #编辑,注释掉twm &这一行,添加下面一行
gnome-session
:wq! #保存退出
chkconfig vncserver on #设置开机启动
vncpasswd #更改vnc连接密码
vi /boot/grub/grub.conf #编辑
default=0 #修改为0
:wq! #保存退出
shutdown -r now #重启系统
使用VNC客户端登录到Linux系统
VNC下载地址:http://www.ouyaoxiazai.com/downinfo/d12998.html
系统运维 www.osyunwei.com 温馨提醒:qihang01原创内容 版权所有,转载请注明出处及原文链接
3、安装VMware-Workstation
yum install gtk* #安装
ldconfig
下载地址(需要注册登录):https://my.vmware.com/cn/web/vmware/details?productId=293&downloadGroup=WKST-900-LX
上传VMware-Workstation-Full-9.0.0-812388.x86_64.bundle到/usr/local/src目录
使用VNC客户端登录到linux,如下图所示
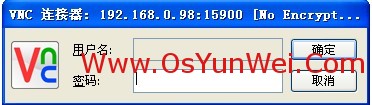
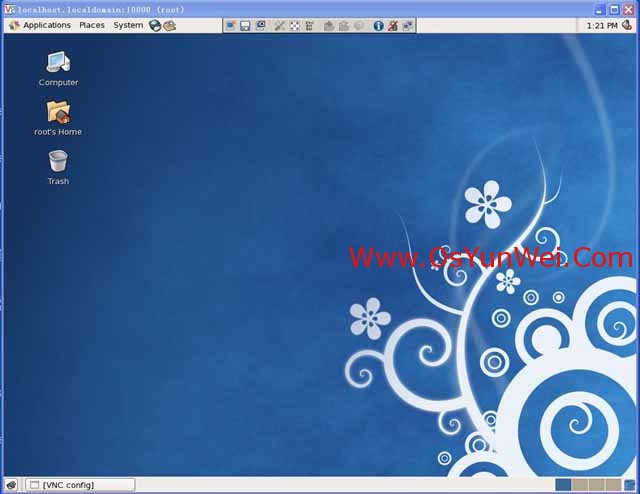
cd /usr/local/src #进入软件存放目录
chmod +x VMware-Workstation-Full-9.0.0-812388.x86_64.bundle #添加执行权限
./VMware-Workstation-Full-8.0.0-471780.i386.bundle #执行安装
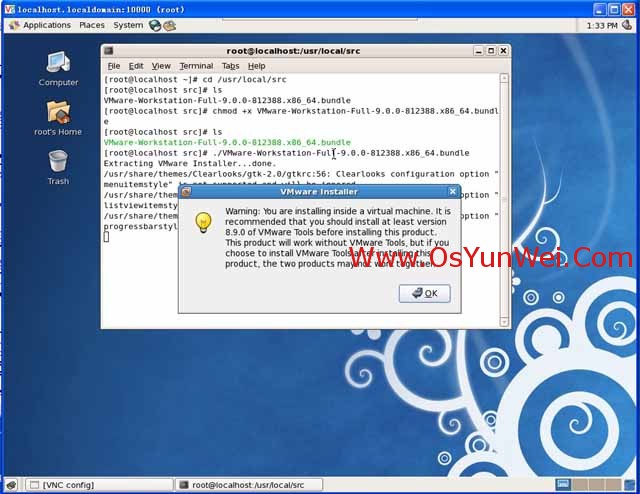
vmware #启动vmware

选择 I agree 同意
Next
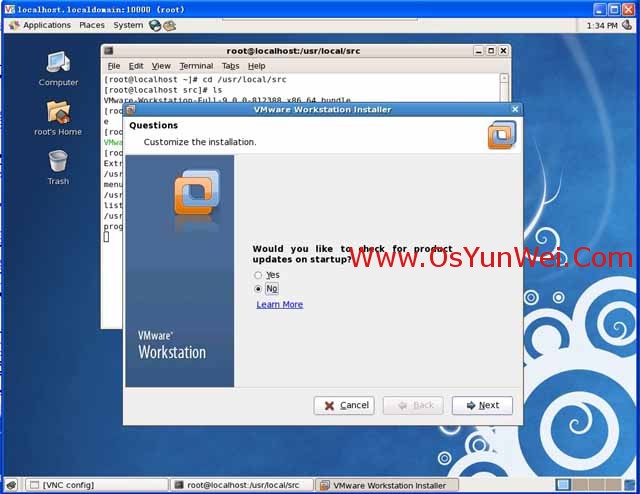
Next
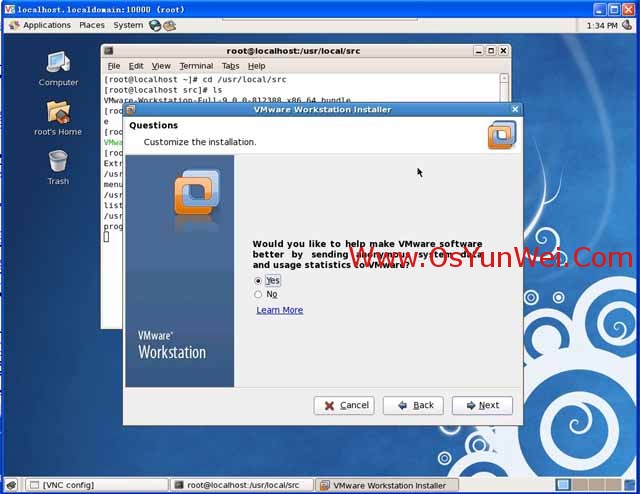
Yes
系统运维 www.osyunwei.com 温馨提醒:qihang01原创内容 版权所有,转载请注明出处及原文链接
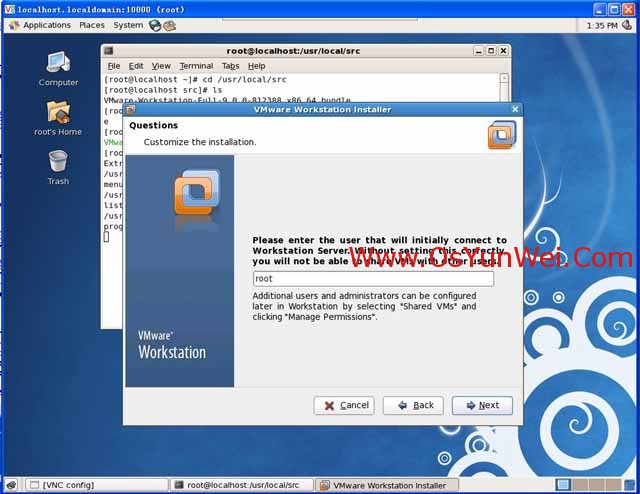
Next
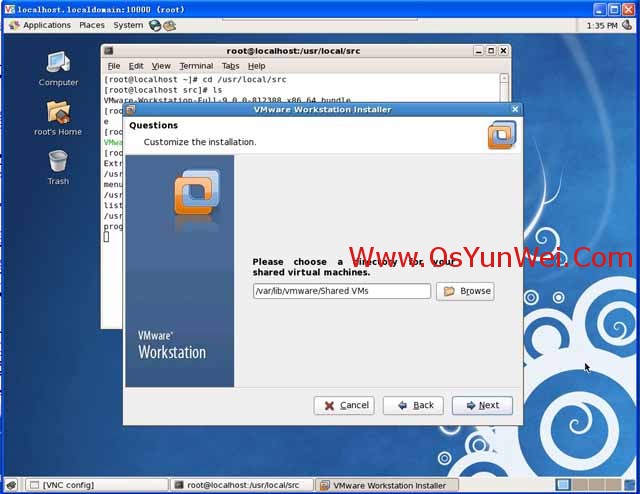
Next
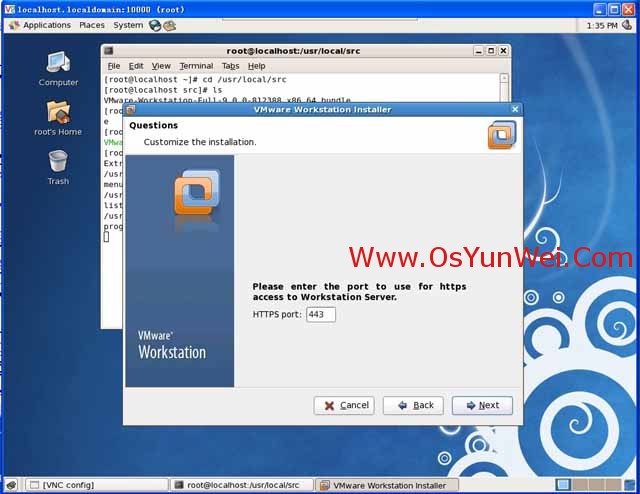
Next
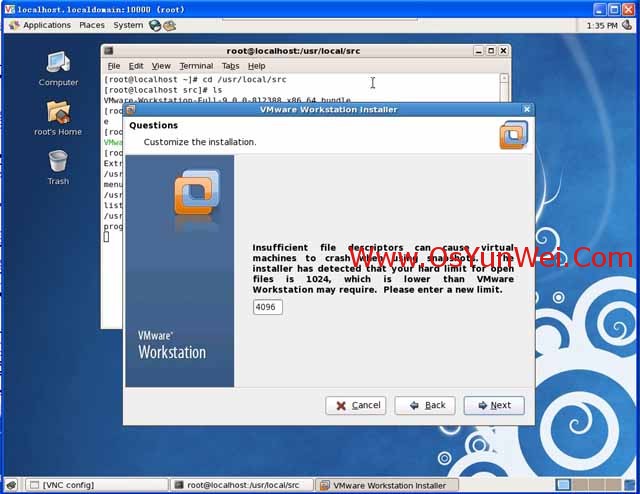
Next
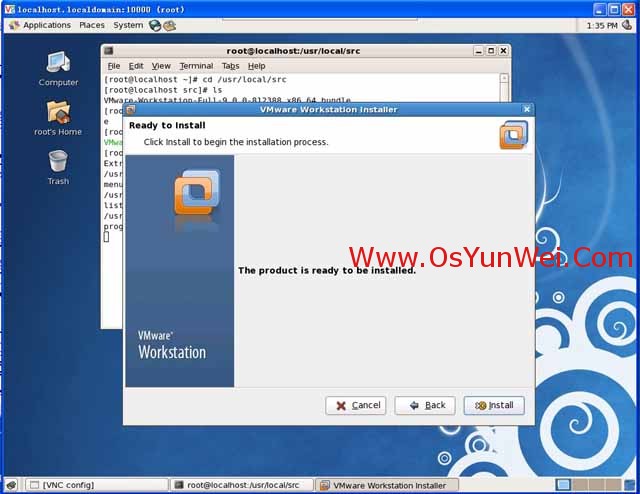
Install
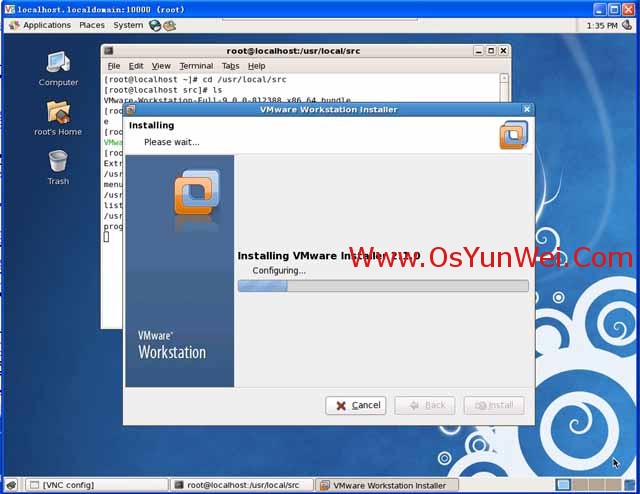
正在安装
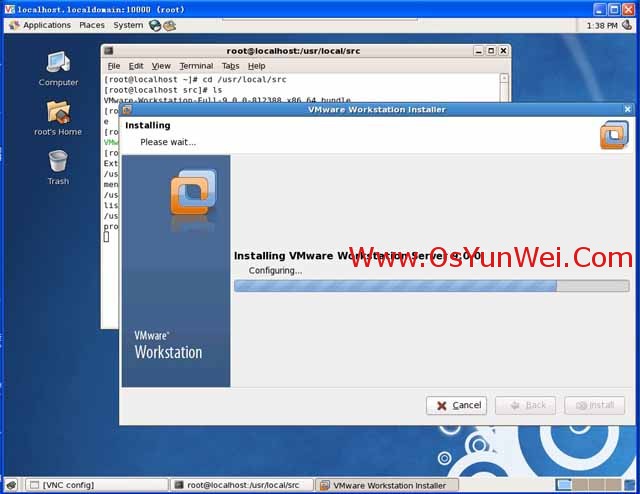
正在安装
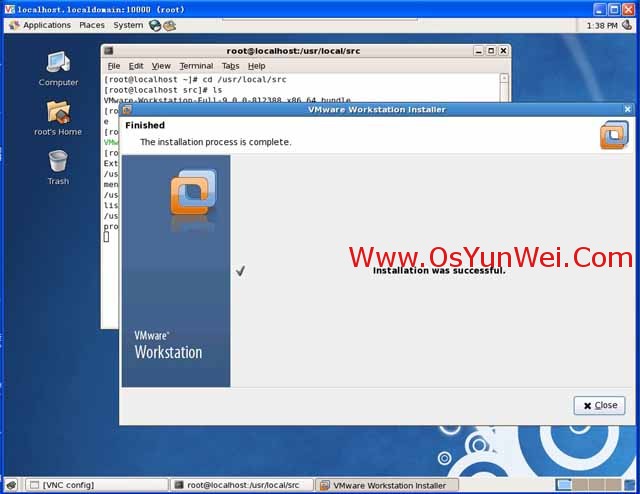
安装完成,Close 关闭
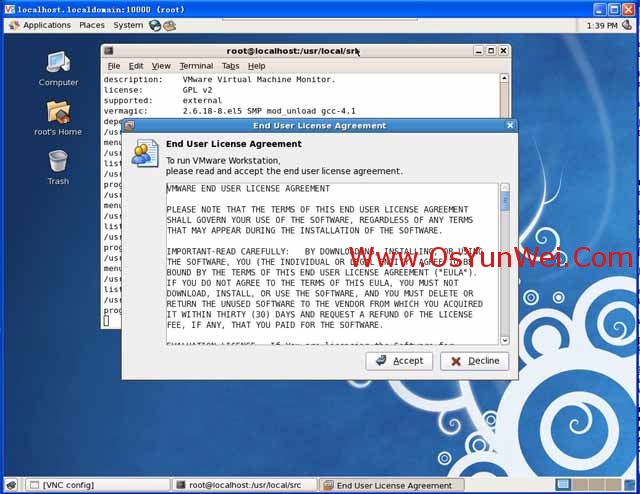
Accept
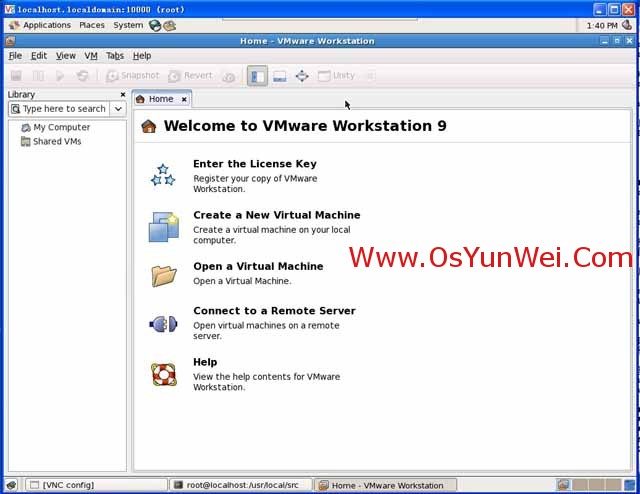
VMware Workstaion安装完成!
二、在VMware-Workstation虚拟机中安装Windows Server 2012
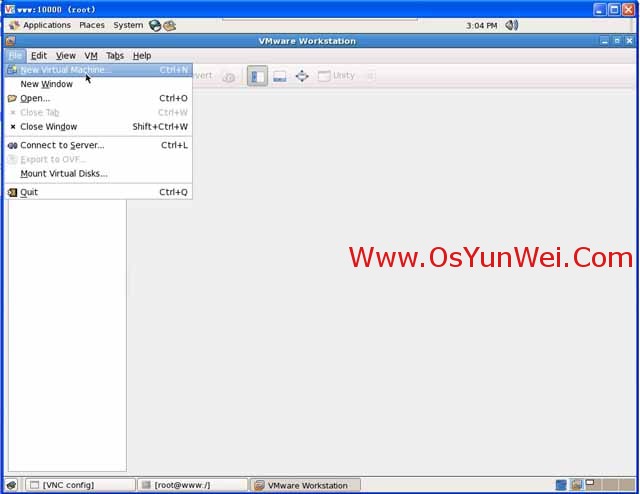
新建虚拟主机
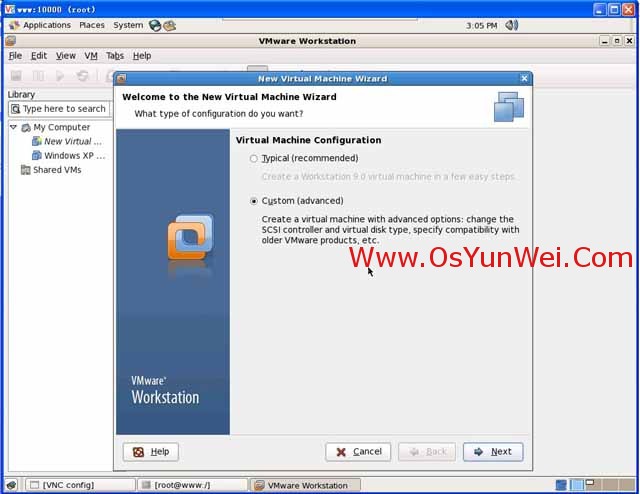
选择自定义
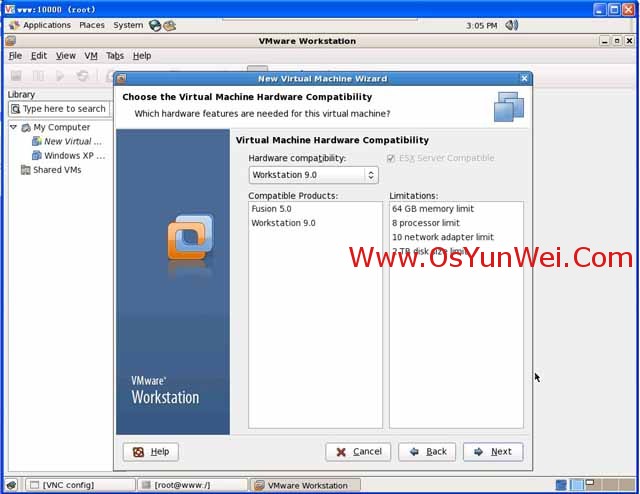
Next
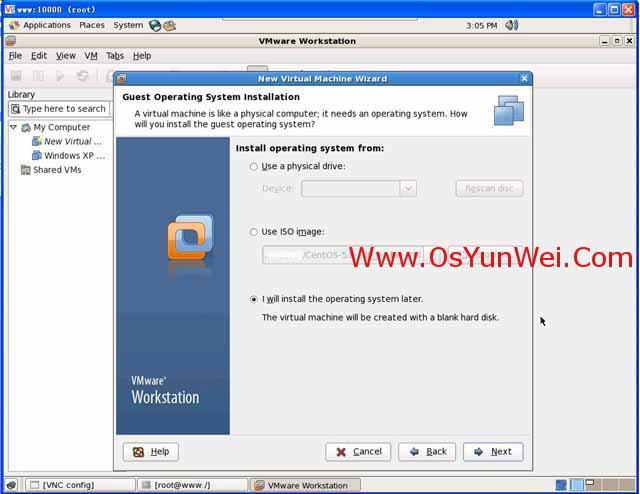
Next
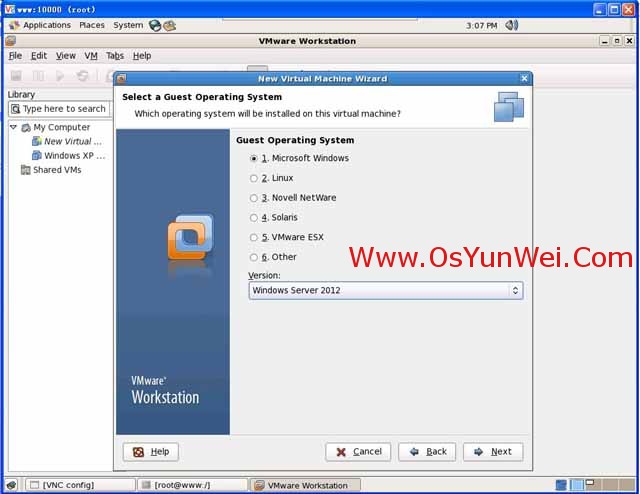
选择Windows Server 2012
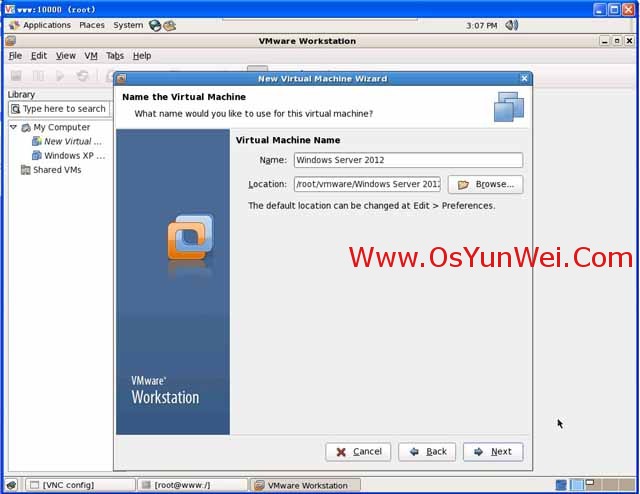
Next
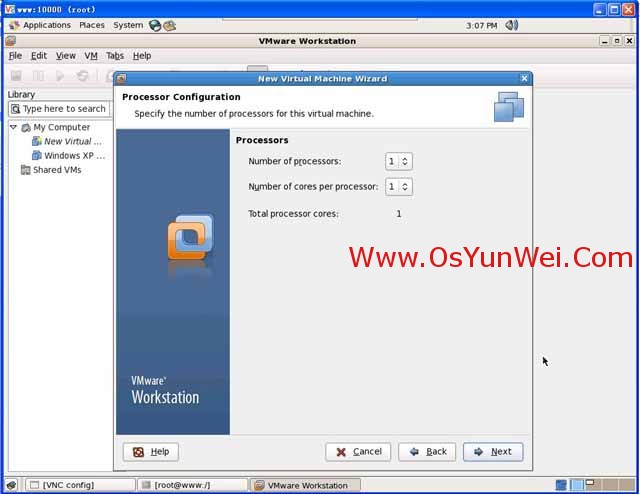
Next
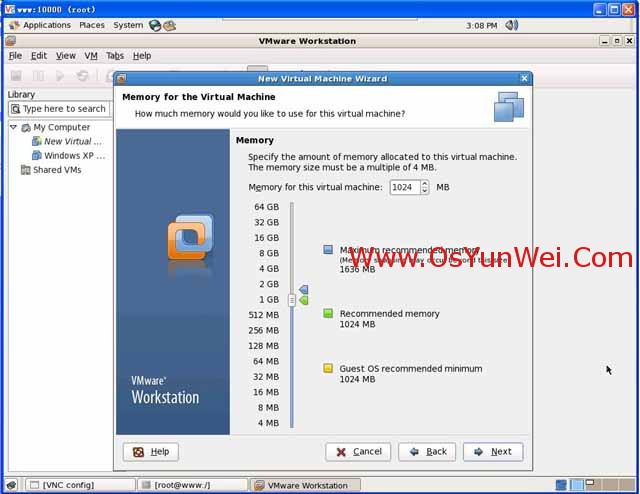
内存分配
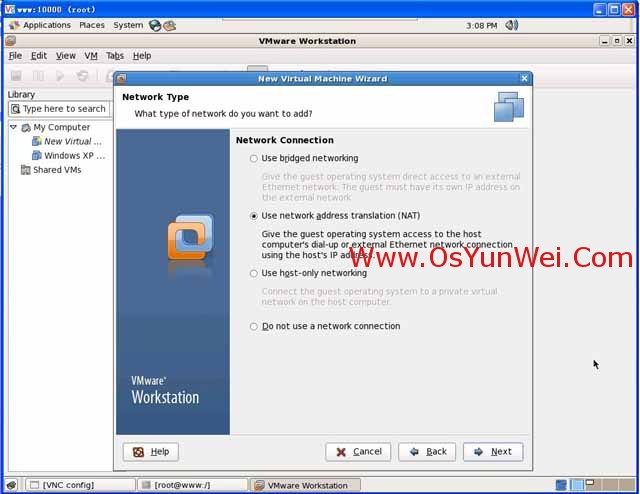
选择网络模式,默认即可
Next
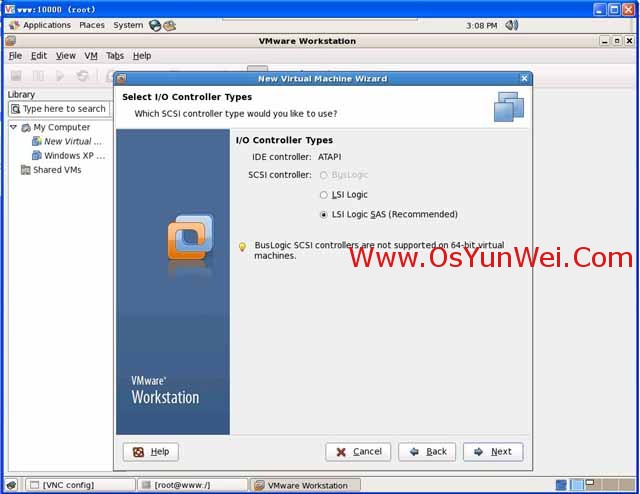
Next
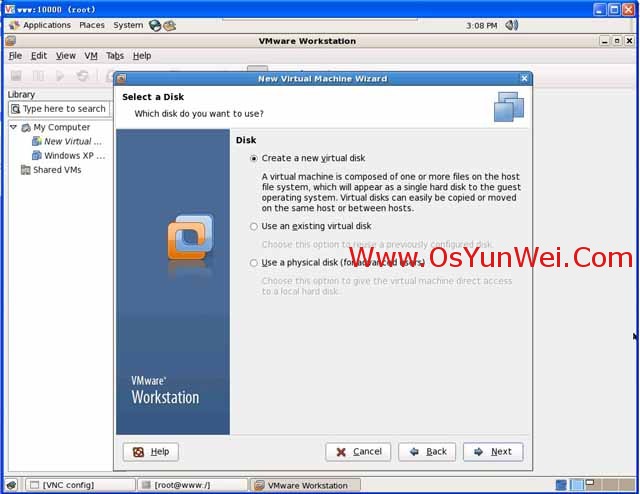
Next
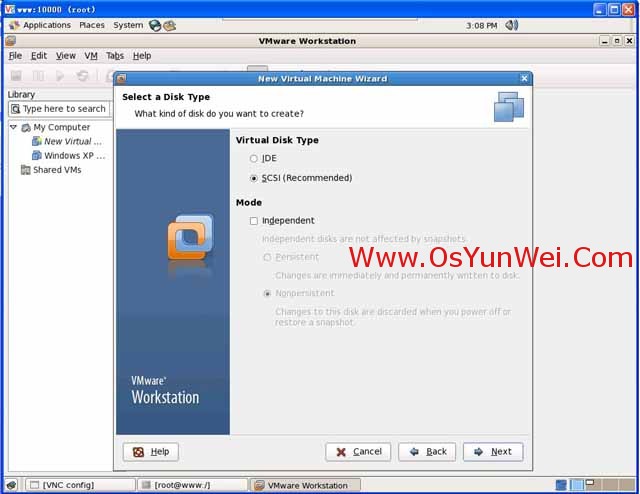
Next
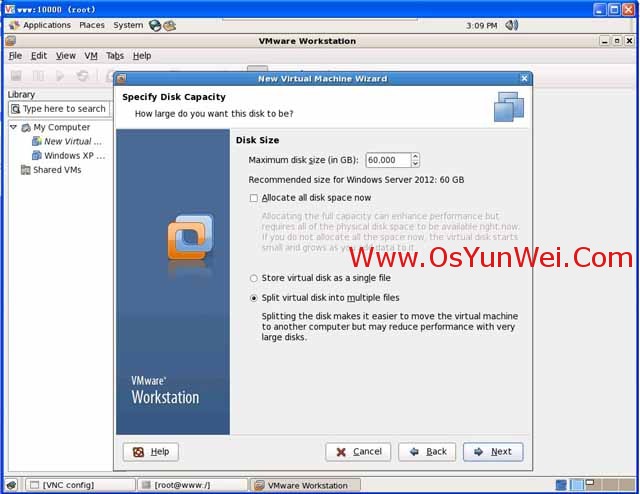
分配硬盘大小
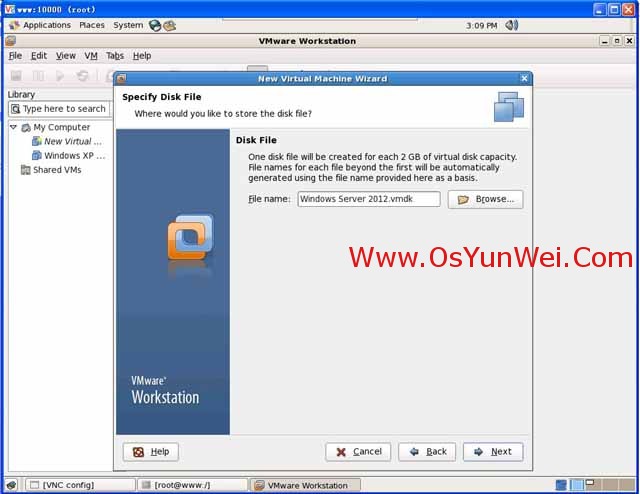
Next
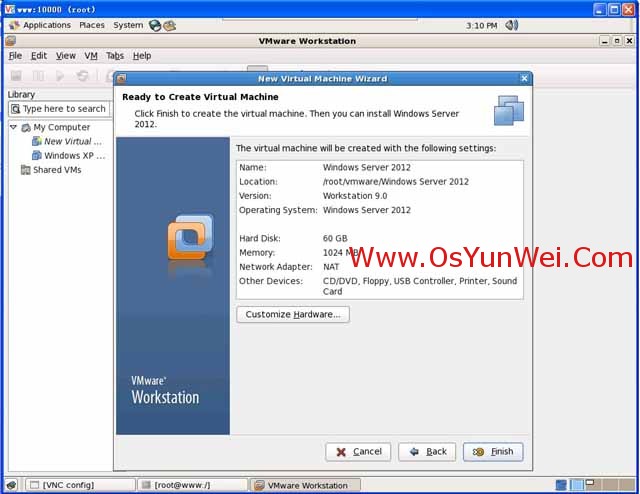
自定义配置
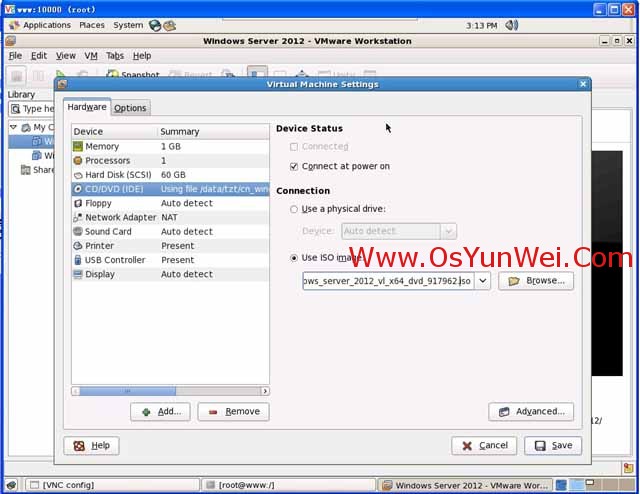
选择CD/DVD,Use iso image 找到系统镜像文件
Save 保存
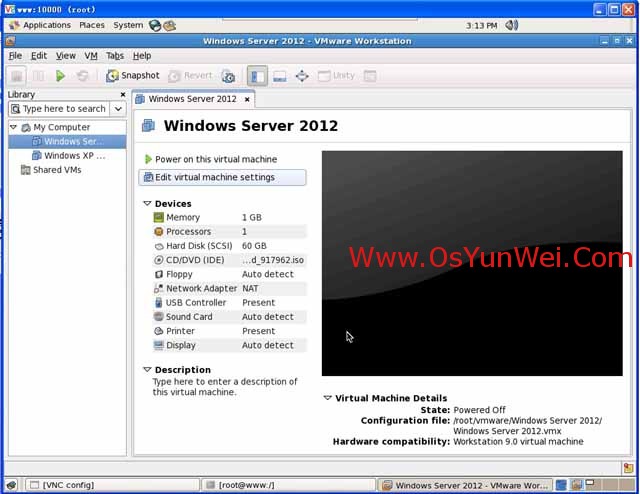
打开电源,开始安装Windows Server 2012
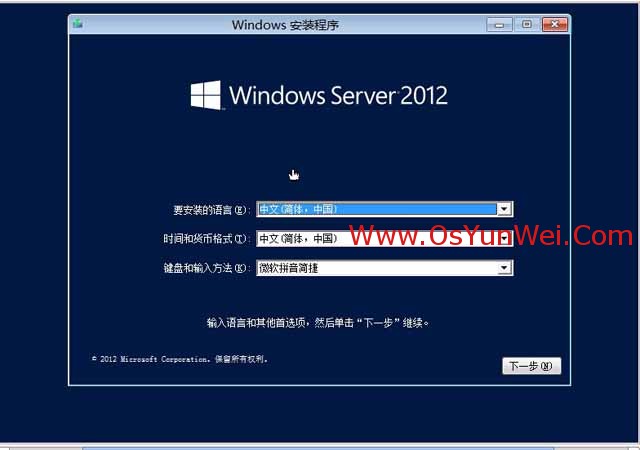
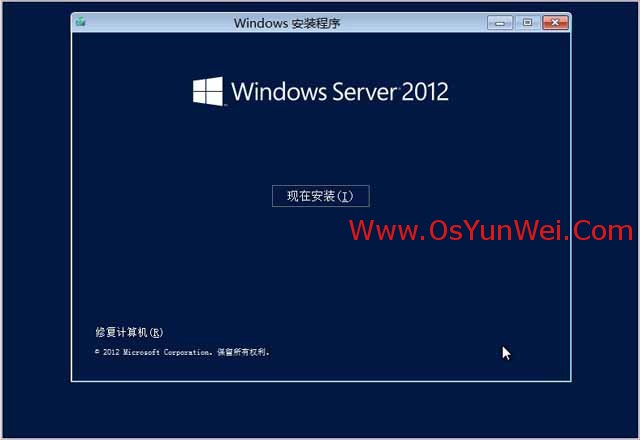
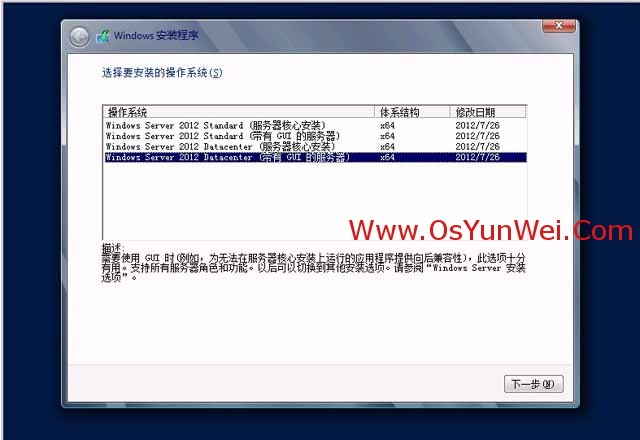
安装版本选择
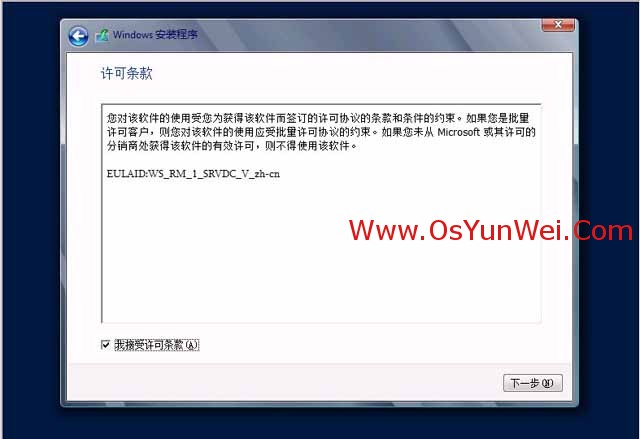
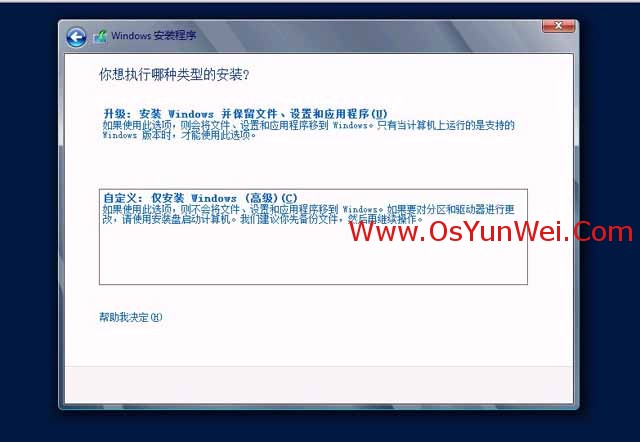
系统运维 www.osyunwei.com 温馨提醒:qihang01原创内容 版权所有,转载请注明出处及原文链接
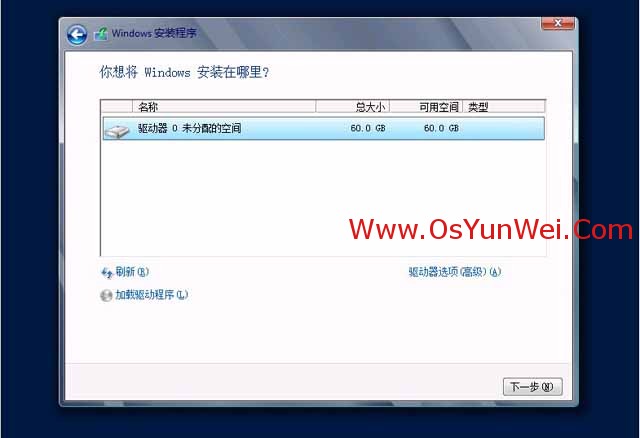
磁盘分区
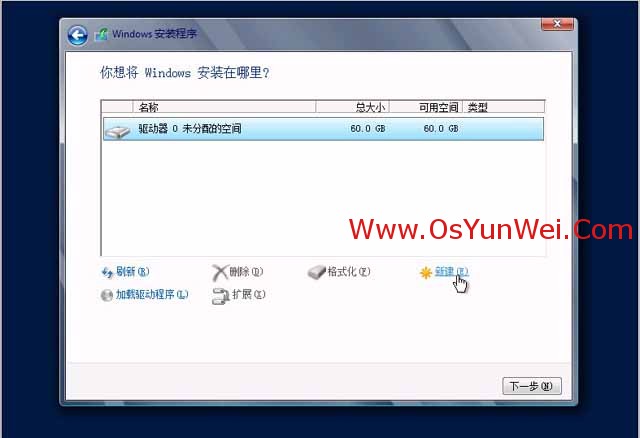
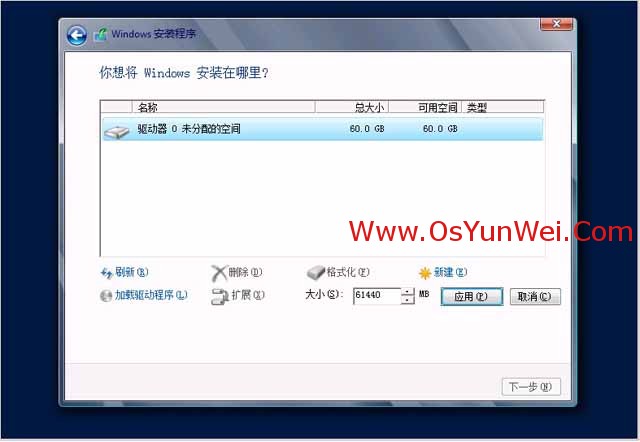
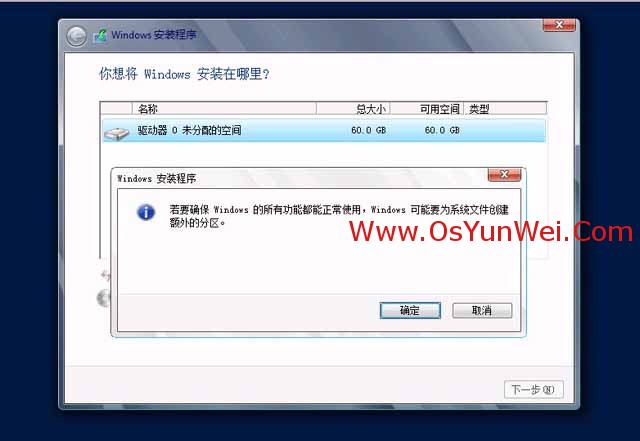
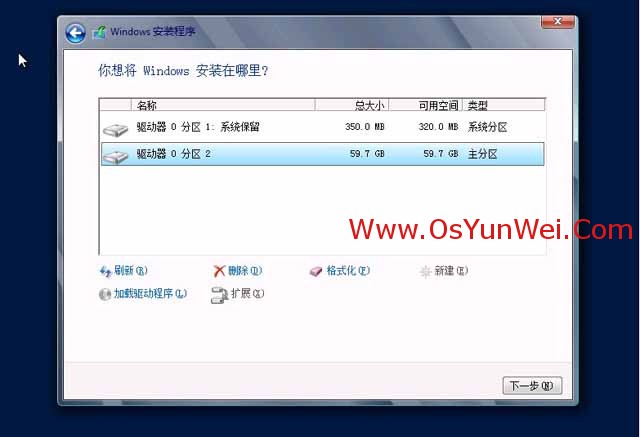
开始安装
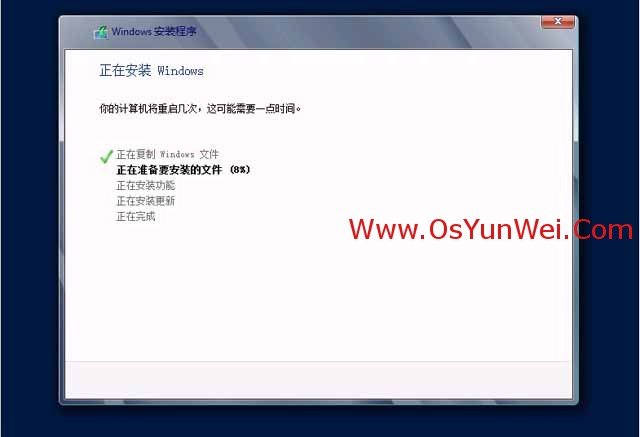
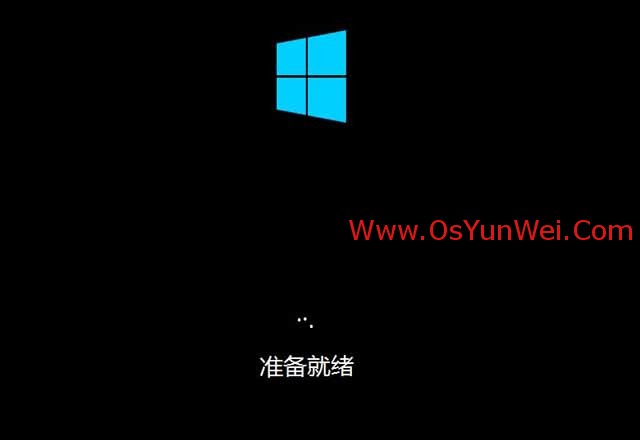
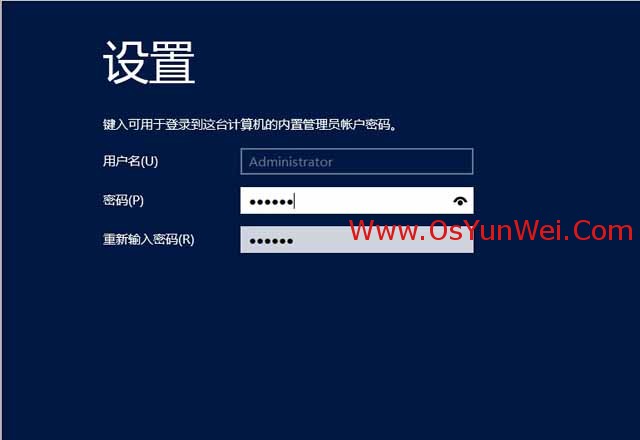
设置账户密码
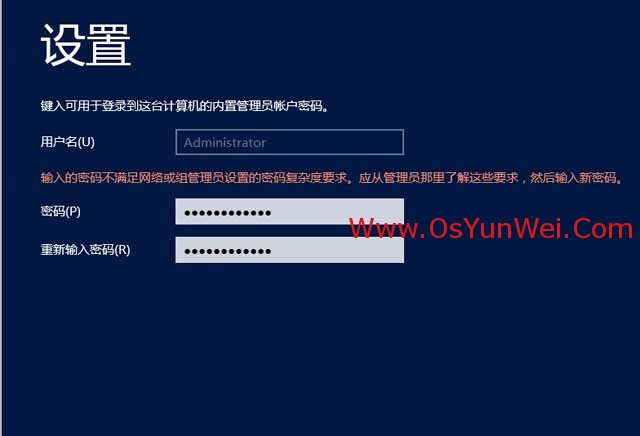
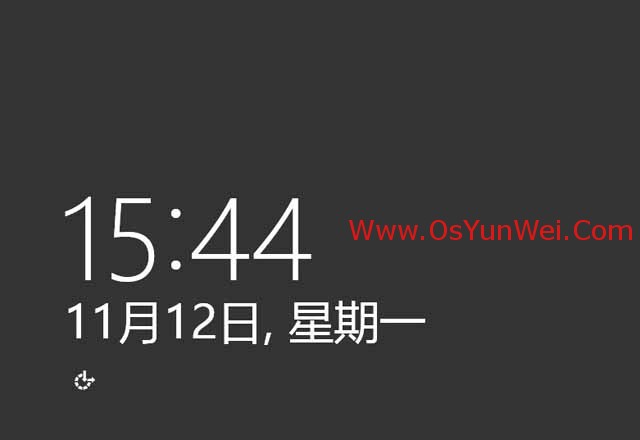
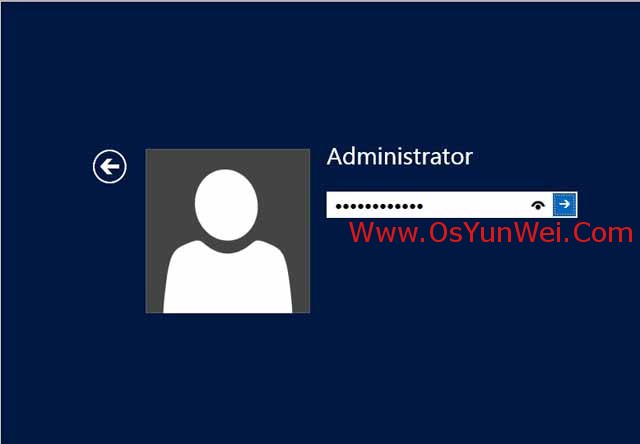
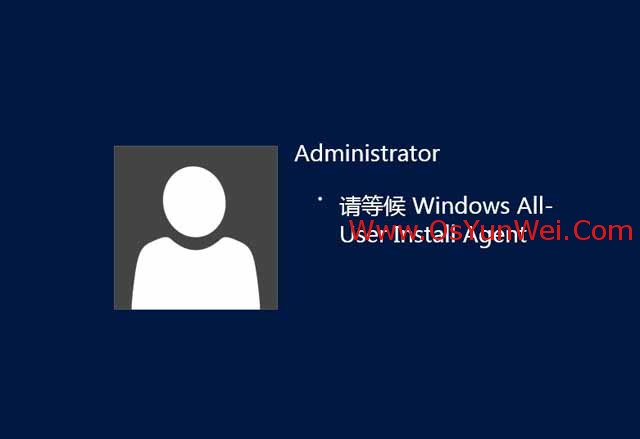
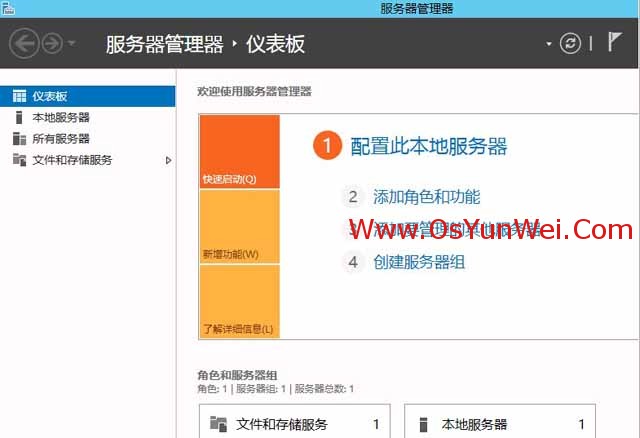
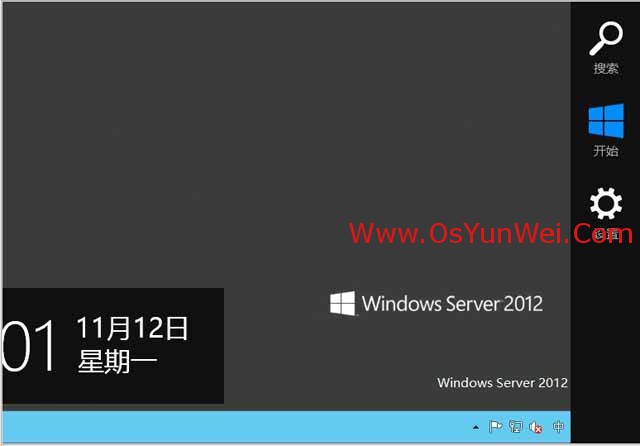
系统安装完成
至此,在Linux系统下的虚拟机VMware-Workstation中安装Windows Server 2012教程完成
扩展阅读:
虚拟机端口映射
1 、vi /etc/vmware/vmnet8/nat/nat.conf #编辑
80 = 172.16.202.128:80 #映射主机的80端口到虚拟机的80端口
2、vmware-networks --stop #停止vmware网络
vmware-networks --start #启动vmware网络
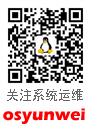
 ②190706903
②190706903  ③203744115
③203744115 



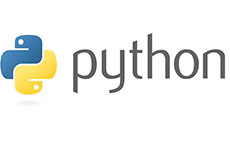
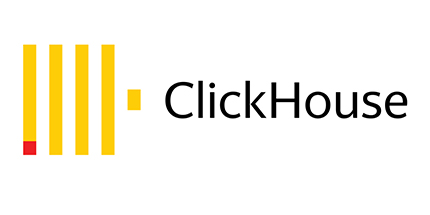




听说2012很牛B,
学习了
呵呵 linux 下也可以安装VMware 呀,学习了。
这还没怎么装过,试验下。
为什么要这样做呢。不直接安装2012在机器上呢!
学习一下
学习了。不错
太强了,收起来有时间一定找台机器试试。
linux作为服务器系统很稳定,单日常工作和生活中还是windows用的多。
一般都是windows环境装个linux的虚拟机。
有什么意义吗!
意义有两点:
1、教你在VMware-Workstation虚拟机的Linux版本如何安装使用
2、教你在如何安装Windows Server 2012
明白了吗?
关于linux下面安装VMware workstation,请到官方网站http://www.vmware.com/pdf/ws71_manual.pdf这里查看安装指南
学习了,