
操作系统:CentOS 实现目的:安装配置tomcat服务器,支持.jsp文件解析 一、下载软件 1、下载JDK(要安装使用tomcat必须先安装JKD环境) http://download.oracle.com/otn-pub/java/jdk/6u35-b10/jdk-6u35-linux-i586-rpm.bin #32位 http://download.oracle.com/otn-pub/java/jdk/6u35-b10/jdk-6u35-linux-x64-rpm.bin #64位 注意:需要注册登录之后才能下载 2、下载tomcat http://mirror.bjtu.edu.cn/apache/tomcat/tomcat-6/v6.0.35/bin/apache-tomcat-6.0.35.tar.gz 把以上两个软件包上传到服务器/usr/local/src目录下 二、安装JDK 1、卸载服务器自带的jdk软件包 java -version #查看服务器是否安装过jdk rpm -qa |grep gcj #查看服务器安装的jdk软件包信息,如下图所示 yum -y remove java-1.4.2-gcj-compat-1.4.2.0-40jpp.115 #卸载软件包 2、安装jdk cd /usr/local/src #进入软件包存放目录 chmod 755 jdk-6u35-linux-i586-rpm.bin #添加执行权限 ./jdk-6u35-linux-i586-rpm.bin #安装,安装过程中需要要输入Yes,最后按回车键,直到安装完成 系统运维 www.osyunwei.com 温馨提醒:qihang01原创内容版权所有,转载请注明出处及原文链接 cd /usr/java/jdk1.6.0_35 #jdk安装目录,如下图所示

3、添加jdk到系统环境变量 cp /etc/profile /etc/profile.bak #备份 vi /etc/profile #编辑,在最后添加下面的内容! JAVA_HOME=/usr/java/jdk1.6.0_35 PATH=$PATH:$JAVA_HOME/bin:/usr/bin:/usr/sbin:/bin:/sbin:/usr/X11R6/bin CLASSPATH=.:$JAVA_HOME/lib/tools.jar:$JAVA_HOME/lib/dt.jar export JAVA_HOME export PATH export CLASSPATH source /etc/profile #使配置文件立即生效 三、安装tomcat cd /usr/local/src #进入安装目录 tar zxvf apache-tomcat-6.0.35.tar.gz #解压 mv apache-tomcat-6.0.35 /usr/local/tomcat #移动目录 /usr/local/tomcat/bin/startup.sh #启动tomcat /usr/local/tomcat/bin/shutdown.sh #关闭tomcat 四、修改tomcat配置文件 cp /usr/local/tomcat/conf/server.xml /usr/local/tomcat/conf/server.xmlbak #备份原有配置文件 vi /usr/local/tomcat/conf/server.xml #编辑 <Connector port="8080" protocol="HTTP/1.1" #端口设置,默认为8080,可以自定义修改,注意:防火墙需要开放相应端口 <Host name="localhost" appBase="webapps" #默认站点根目录,把webapps修改为/usr/local/nginx/html,注意:网站文件要放在/usr/local/nginx/html/ROOT下面 mkdir -p /usr/local/nginx/html/ROOT #创建目录 vi /usr/local/nginx/html/ROOT/index.jsp #编辑 Hello,tomcat home! The time is <%= new java.util.Date() %> :wq! #保存退出 /usr/local/tomcat/bin/shutdown.sh #关闭tomcat /usr/local/tomcat/bin/startup.sh #启动tomcat 浏览器打开,如下图所示 系统运维 www.osyunwei.com 温馨提醒:qihang01原创内容版权所有,转载请注明出处及原文链接

扩展阅读 vi /usr/local/tomcat/conf/web.xml #编辑,可以更改目录文件访问顺序 <welcome-file-list> <welcome-file>index.html</welcome-file> <welcome-file>index.htm</welcome-file> <welcome-file>index.jsp</welcome-file> </welcome-file-list> 五、添加tomcat为系统服务,实现开机自启动 cd /etc/rc.d/init.d #进入目录 vi tomcat #编辑,添加一些内容 # # chkconfig: 345 80 15 # description: Tomcat is a Servlet+JSP Engine. # Enter the jdk installation directory jdk_File=/usr/java/jdk1.6.0_35 # Enter the tomcat installation directory tomcat_File=/usr/local/tomcat export JAVA_HOME=$jdk_File # Source function library. . /etc/rc.d/init.d/functions start(){ if [ -z $(/sbin/pidof java) ]; then echo "Starting tomcat" $tomcat_File/bin/startup.sh touch /var/lock/subsys/tomcat else echo "tomcat allready running" fi } stop(){ if [ ! -z $(/sbin/pidof java) ]; then echo "Shutting down tomcat" $tomcat_File/bin/shutdown.sh until [ -z $(/sbin/pidof java) ]; do :; done rm -f /var/lock/subsys/tomcat else echo "tomcat not running" fi } case "$1" in start) start ;; stop) stop ;; restart) stop start ;; status) $tomcat_File/bin/catalina.sh version ;; *) echo "Usage: $0 {start|stop|restart|status}" esac exit 0 :wq! #保存退出 chmod 755 /etc/rc.d/init.d/tomcat #添加执行权限 chkconfig --add tomcat #添加服务 chkconfig tomcat on #设置开机启动 service tomcat stop #停止 service tomcat start #启动 service tomcat restart #重启 service tomcat status #查看状态信息 至此,CentOS 安装配置JDK与Tomcat支持jsp文件解析教程完成!
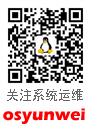
» 转载请注明来源:系统运维 » CentOS 安装配置JDK与Tomcat支持jsp文件解析
 ②190706903
②190706903  ③203744115
③203744115 







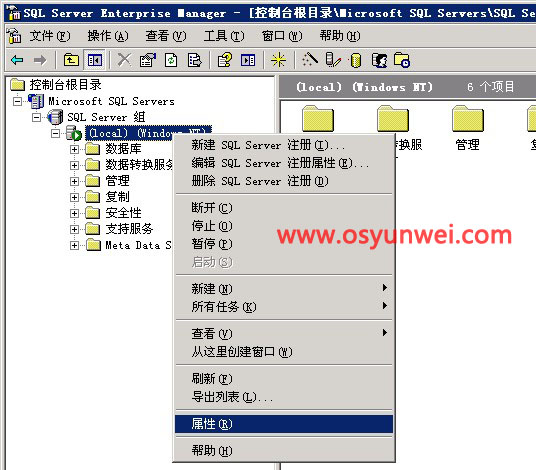
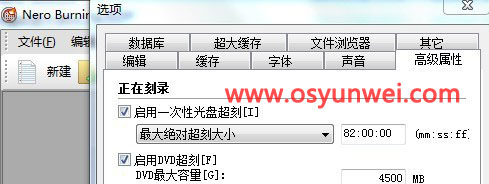
很好,很强大· 希望能多出一下关于JAVA的文章··
很好
您好 我的totomcat显示的是启动了 但是8080口没起来 配置也没有问题 是不是jdk和tomcat的版本兼容性问题了 我的是jdk1.6+tomcat6.0 望大师指点迷津
非常棒的文章