引言:
电脑系统是Windows XP,电脑没有光驱、手头没有U盘、没有移动硬盘、电脑主板不支持U盘启动,在这种情况下想安装CentOS 6.0,有木有办法?
答案:有办法,请看下面教程!
必备工具:
一、电脑系统:
Windows XP ,在硬盘上留出5G以上的空间
二、所需软件:
系统运维 www.osyunwei.com 温馨提醒:qihang01原创内容©版权所有,转载请注明出处及原文链接

1、CentOS-6.0-i386-bin-DVD(CentOS 6.0 32位系统镜像)
下载地址:
http://vault.centos.org/6.0/isos/i386/CentOS-6.0-i386-bin-DVD.iso
2、PowerQuest PartitionMagic (XP系统下磁盘分区工具,请自行下载)
3、grub4dos-0.4.4(多系统引导软件,请自行下载)
4、Ext2Fsd-0.51(Windows 系统中读写 Linux Ext2/Ext3 分区,请自行下载)
我这里软件都放在D盘的根目录下面了。

三、安装步骤
1、在电脑上划分出5G以上的空间,我这里的电脑分区如下图所示:
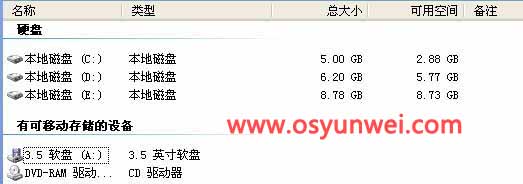
我的E盘有 8.79G,里面的资料我已经备份,现在把E盘删除了。
打开PowerQuest PartitionMagic软件,可以看到当前的分区情况。

右键单击E盘,选择删除分区


在下次不再询问 前面打钩,单击 是

这样E盘已经被删除了,硬盘上面已经留出了8.7G的空间了。
2、在留出的空间上面创建新分区
右键单击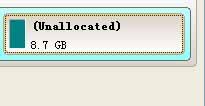 ,选择创建分区,如下图所示:
,选择创建分区,如下图所示:


这里总共要创建2个分区,一个fat32分区,一个ext2分区
先创建一个fat32分区,我这里大小为2G,,如图所示

单击“是”

现在一个2G大小的fat32磁盘就创建好了,继续右键单击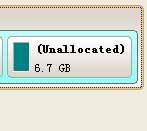 ,
,
创建分区,
系统运维 www.osyunwei.com 温馨提醒:qihang01原创内容©版权所有,转载请注明出处及原文链接

注意:请指定新分区大小,默认为剩余空间(必须要大于4.38G,,因为要把CentOS 6.0的镜像放到这个分区里面)
请为新分区选择文件系统:选择linux Ext2
请指定盘符:选“无”
单击“是”,如下图所示:
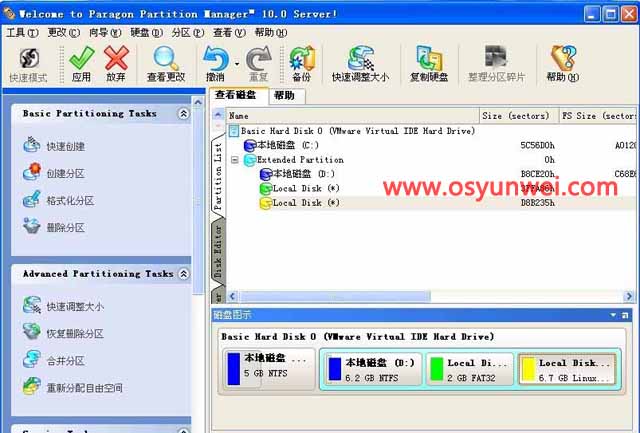
点左上角的应用(点了应用之后我们上面对磁盘所作的操作才能生效)


完成之后,点 Close ,如下图所示

现在为刚才创建的2个磁盘指定盘符,右键单击 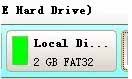
选择“指定盘符”
系统运维 www.osyunwei.com 温馨提醒:qihang01原创内容©版权所有,转载请注明出处及原文链接


这里会根据你的系统默认一个盘符,我这里是E盘,因为之前已经有一个C盘和D盘了,点 “是”

下面继续 右键单击 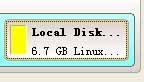 ,选择“指定盘符”,默认是F盘,点“是”
,选择“指定盘符”,默认是F盘,点“是”


点击左上角的“应用”使我们刚才的操作生效。

点“OK”

完成之后点Close 关闭。最后关闭PowerQuest PartitionMagic软件。
3、安装Ext2Fsd-0.51软件,使XP系统能够访问ext2磁盘(这里是F盘)
打开Ext2Fsd-0.51,NEXT 安装
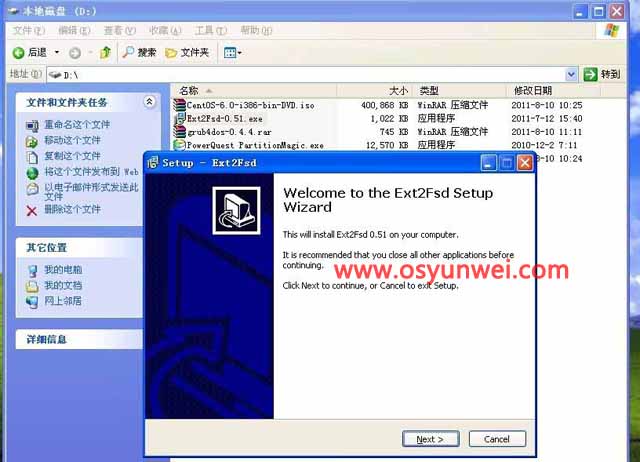
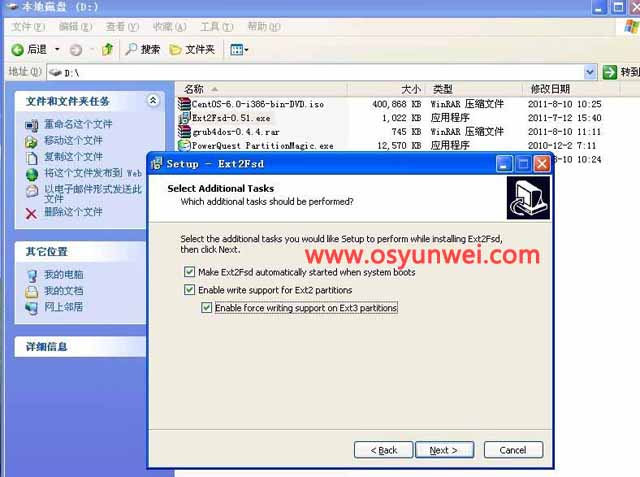
这三个选项前面都打钩,Next

点 “是”
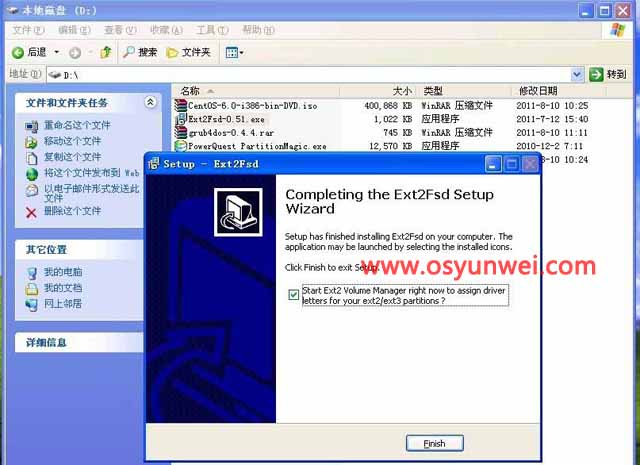
点Finish 完成,会出现下面的界面:
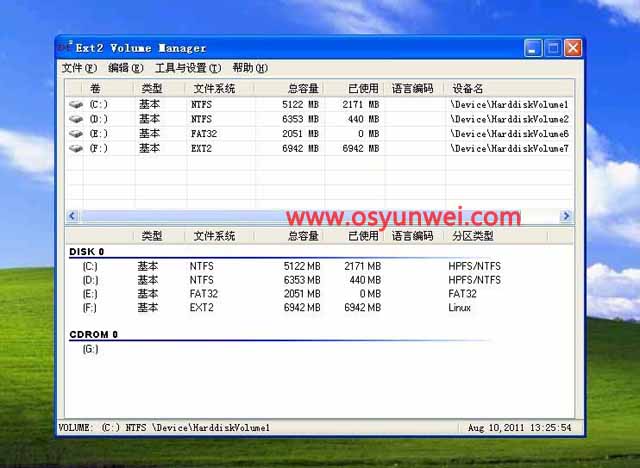
右键点F盘这一行,选择“配置文件系统”,默认设置即可,点右边的“启用”


点 更改并退出

选 “是“,最后关闭Ext2Fsd-0.51
现在打开我的电脑,打开F盘。
系统运维 www.osyunwei.com 温馨提醒:qihang01原创内容©版权所有,转载请注明出处及原文链接

接下来:
把D盘的CentOS-6.0-i386-bin-DVD.ISO文件复制到F盘根目录下面;
解压D盘根目录下面的CentOS-6.0-i386-bin-DVD.iso,把里面的images文件夹拷贝到F盘的根目录下面。
如下图所示:其中lost+found 是我们在Xp下面打开ext2分区时自动创建的文件夹,不会去理会它,这里不建议删除,至于你删除了lost+found文件夹,是否能够成功安装CentOS 6.0,不管你信不信,我反正是不信!(所以就保留吧)
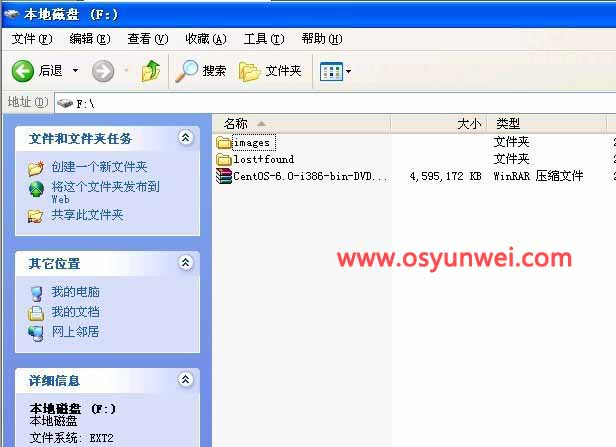
4、用grub4dos软件制作引导菜单
打开我的电脑C盘,工具---文件夹选项---查看

隐藏受保护的操作系统文件(推荐)前面的勾去掉;
选中 显示所有文件和文件夹;
隐藏已知文件类型的扩展名 前面的勾去掉;
最后,应用,确定。
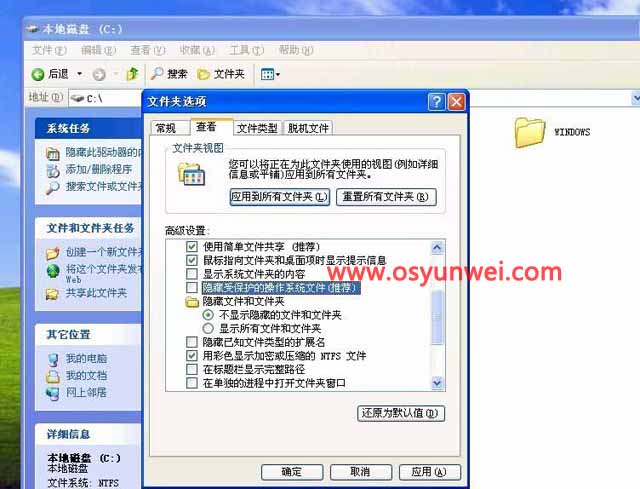
右键单击boot.ini ,属性,把只读前面的勾去掉。
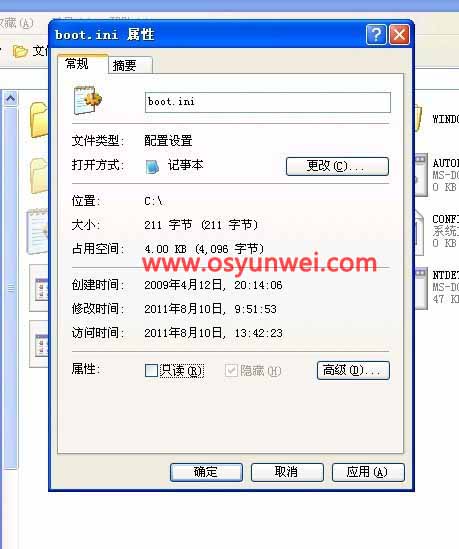
最后,应用—确定。(如果只读前面默认没有打钩,那么这一步可以省略)
接着,用记事本打开boot.ini文件,在最后一行添加如下内容:
C:\GRLDR="Grub"
如下图所示:
系统运维 www.osyunwei.com 温馨提醒:qihang01原创内容©版权所有,转载请注明出处及原文链接
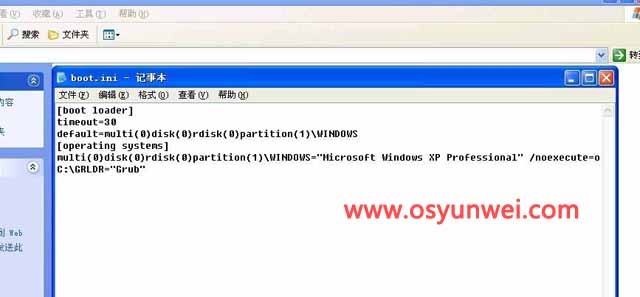
最后保存更改。
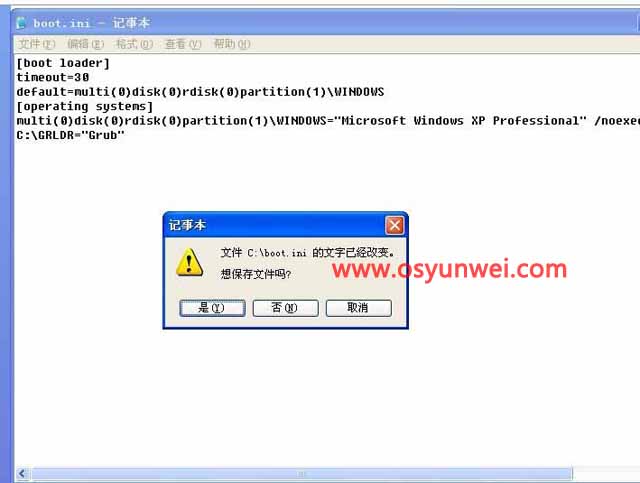
点“是“
下面解压grub4dos-0.4.4软件。

把grub4dos-0.4.4文件夹里面的GRLDR复制到C盘根目录下面(注意是grldr,不是grldr.mbr)

然后在C盘根目录新建boot文件夹,在boot文件夹中再新建grub文件夹,
把grub4dos-0.4.4文件夹里面的menu.lst复制到C:\boot\grub\下
用记事本打开menu.lst在最后面添加以下内容:
title CentOS
kernel (hd0,5)/isolinux/vmlinuz
initrd (hd0,5)/isolinux/initrd.img
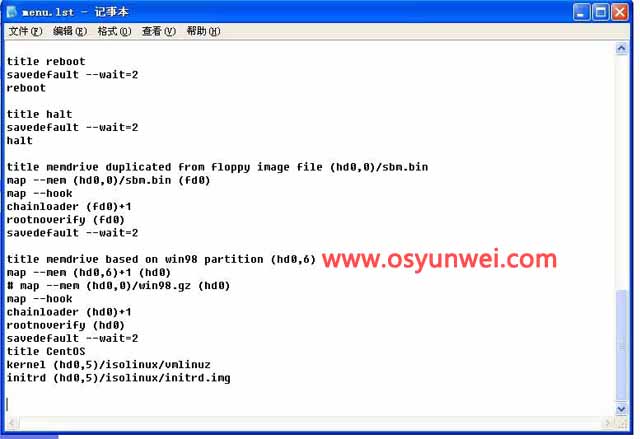
注意:(hd0,5)这里根据自己的分区来设置,(hd0,5)对应的就是我电脑的E盘
5、解压D盘根目录下面的CentOS-6.0-i386-bin-DVD.iso,把里面的isolinux文件夹拷贝到E盘的根目录下面。

6、重启电脑,进入引导画面:

光标移动到Grub上面,回车。
出现如下界面:
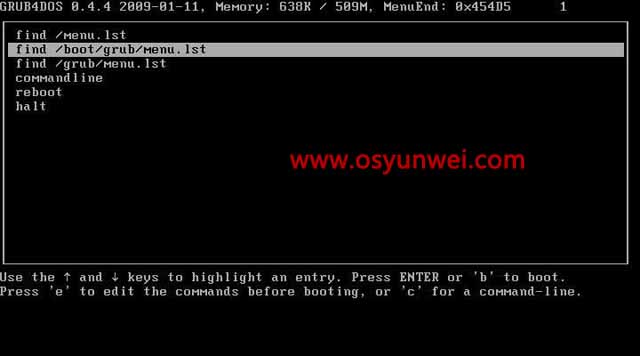
把光标移动到Find /boot/grub/Menu.lst上面,回车。
出现如下界面:
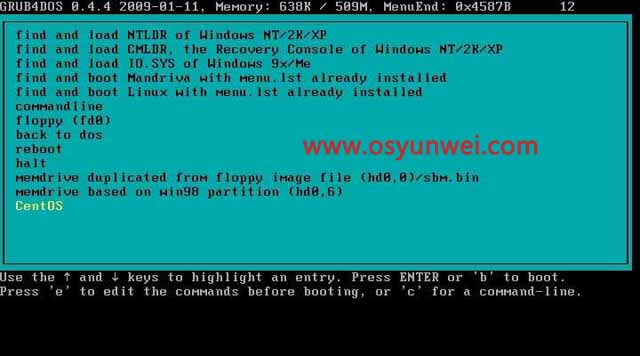
把光标移动到最后一行CentOS上面,回车。
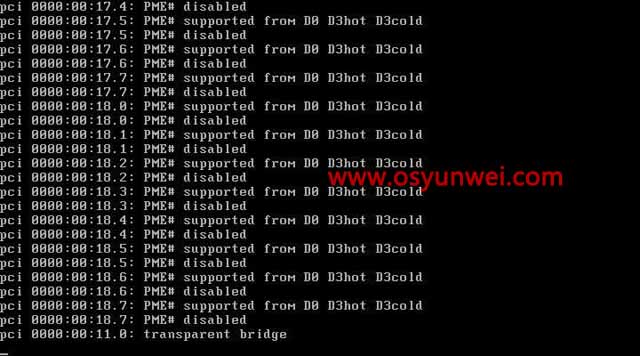
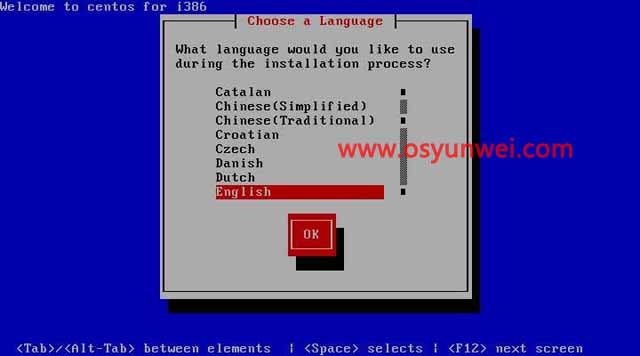
熟悉的引导界面终于出现了:
选择Chinese(Simplified)简体中文,然后选择OK
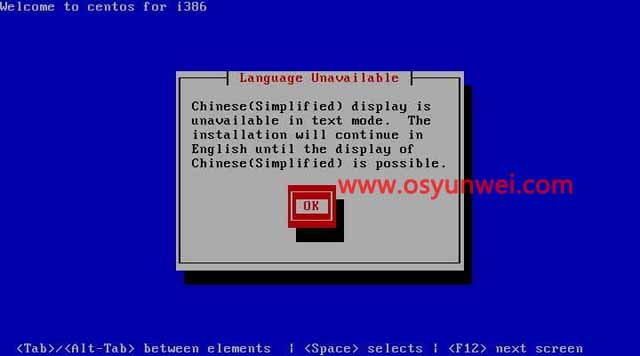
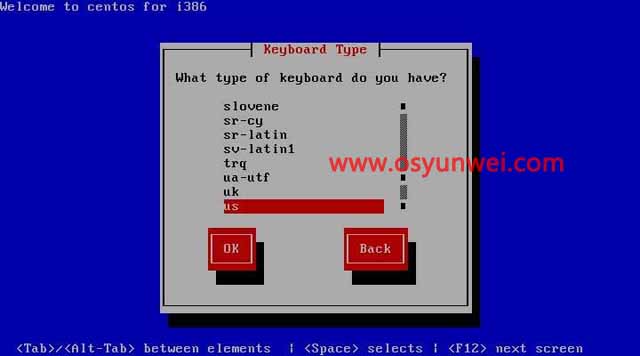
默认US 按OK.出现下面的界面:
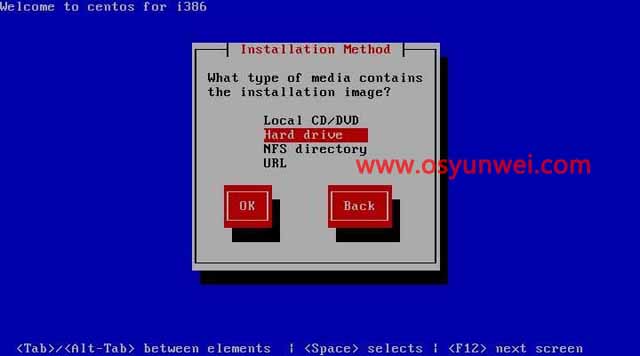
关键步骤,这里要注意了,选择“Hard drive”,否则不能安装。(因为我们的镜像文件是保存在硬盘的F盘下面的) 然后按OK.
出现下面界面:
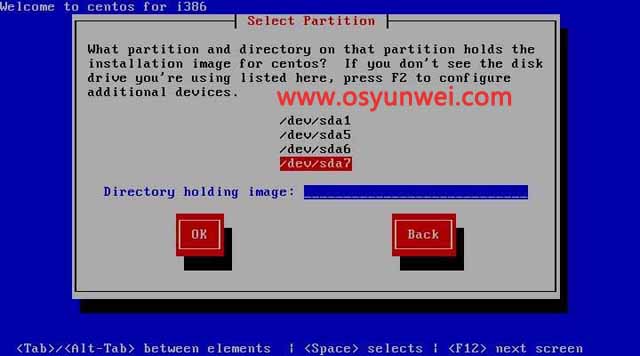
这里也要注意了
/dev/sda1对应的是C盘
/dev/sda5对应的是D盘
/dev/sda6对应的是E盘
/dev/sda7对应的是F盘
我们的系统镜像是放在F盘的,所以这里要选择/dev/sda7
光标定位到/dev/sda7上面,按OK

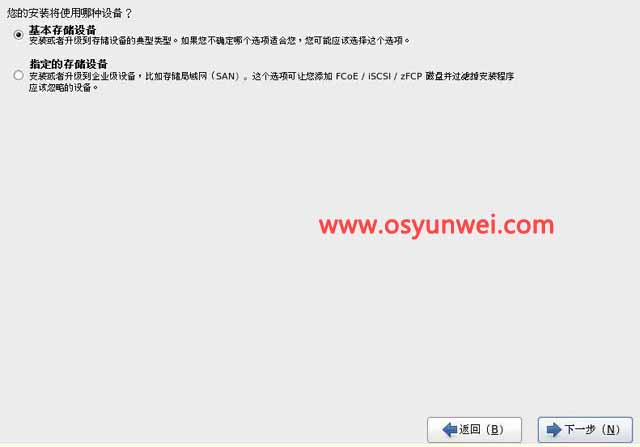
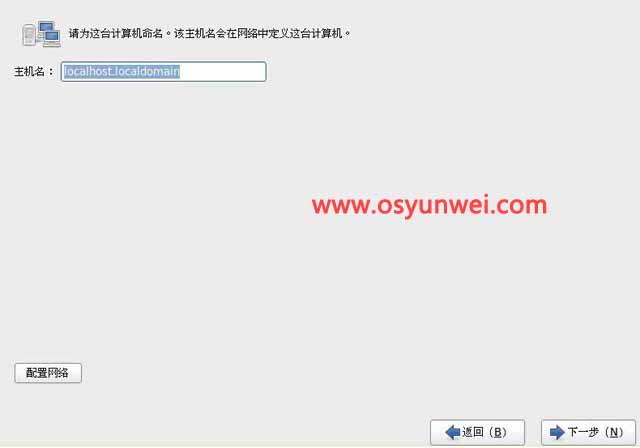
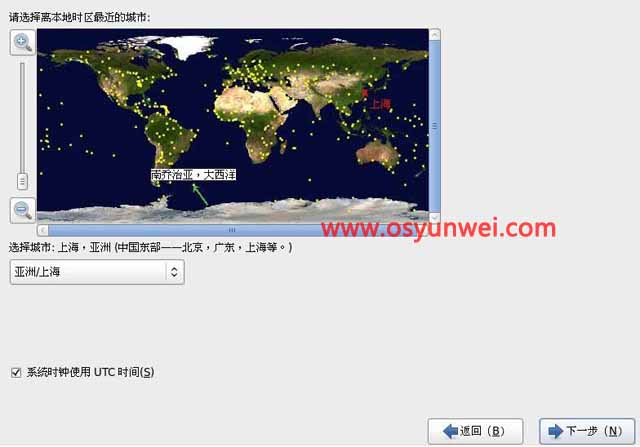
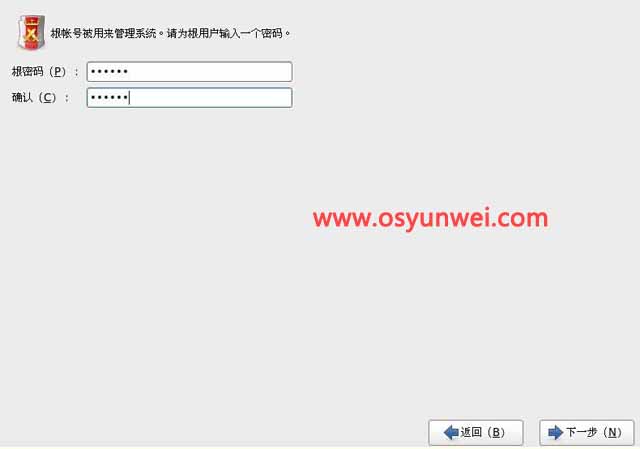
输入root密码,下一步
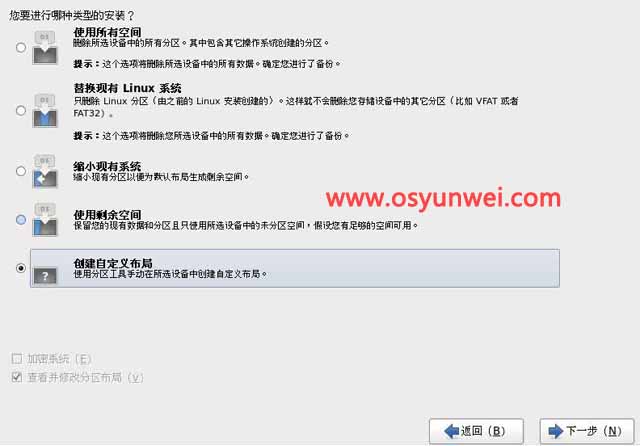
这里选择创建自定义布局(这样我们就可以自己手动分区了)
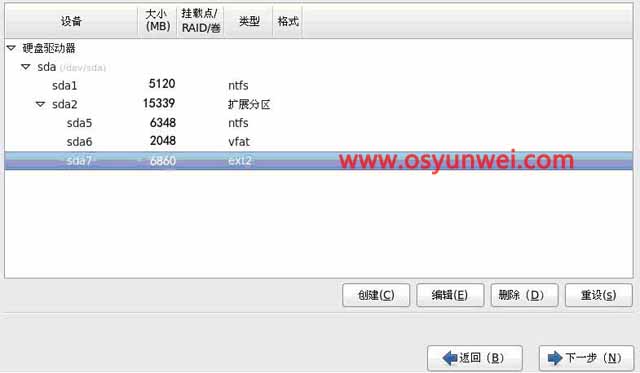
这里要注意了:
为了系统能够安装成功,我们把sda1这个磁盘删除了(对应XP系统下面的C盘),其他的磁盘分区都不要删,(如果你不信,可以试试删除其他的分区,可能会安装失败噢!我反正是信了,如果删除其它分区,安装会失败!)
如图所示:
系统运维 www.osyunwei.com 温馨提醒:qihang01原创内容©版权所有,转载请注明出处及原文链接
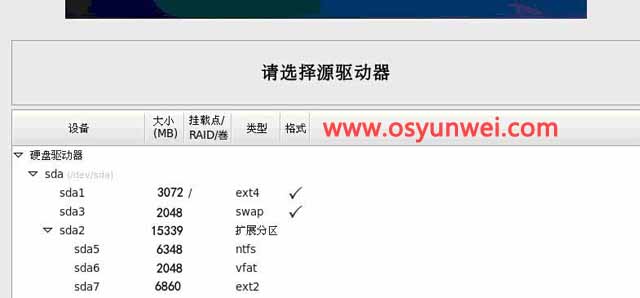
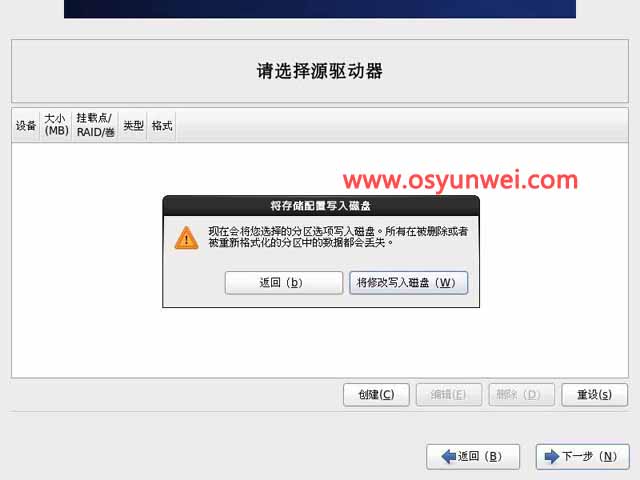
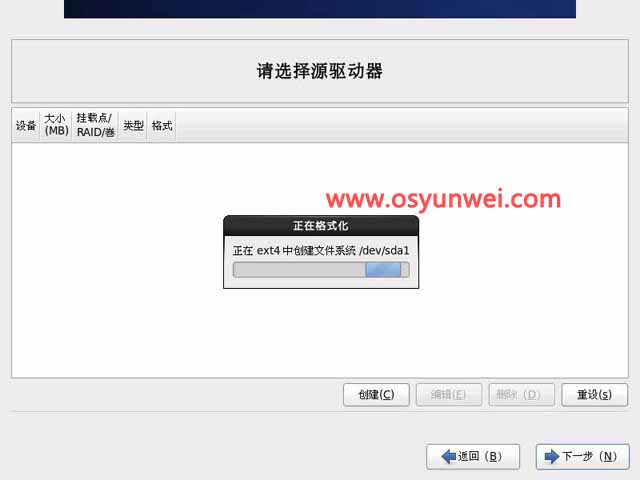
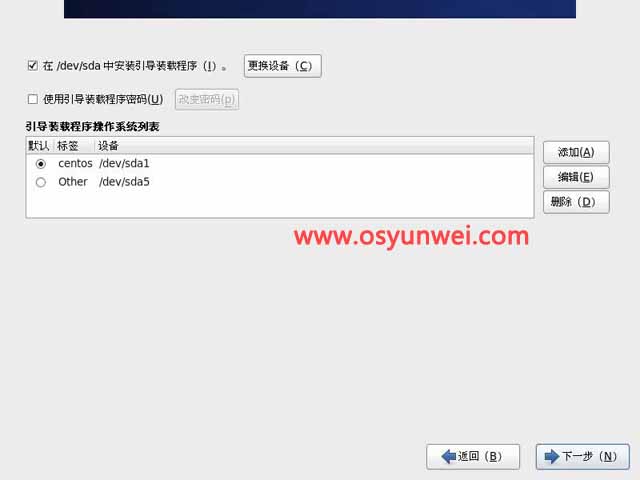
默认直接下一步
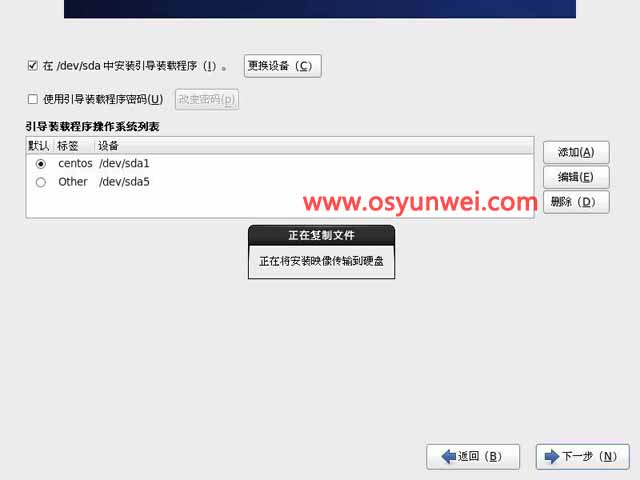
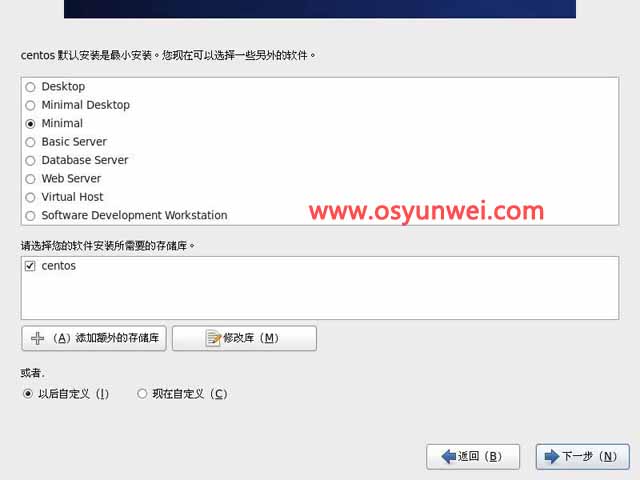
这里要注意了:默认是选中Minimal最小化安装的,如果你要安装桌面系统,那么请选中第一项:Desktop
我这里进行最小化安装,默认即可,直接下一步。
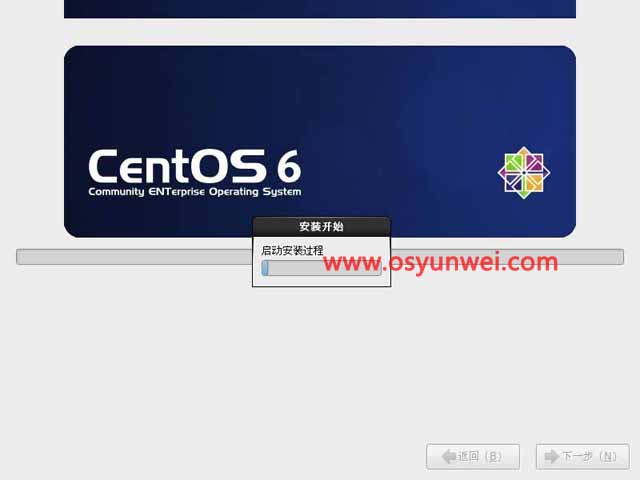
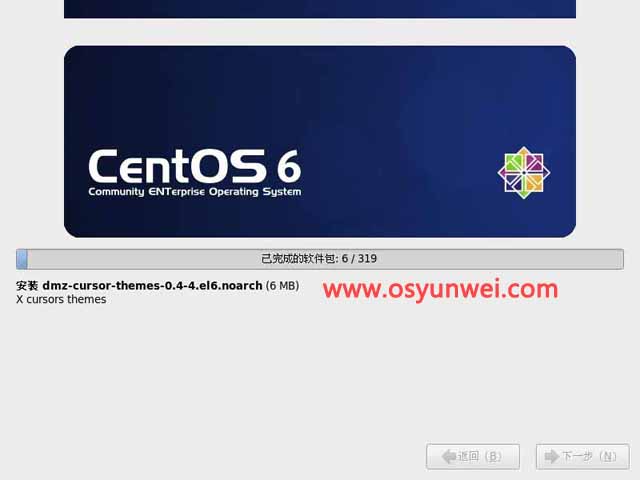
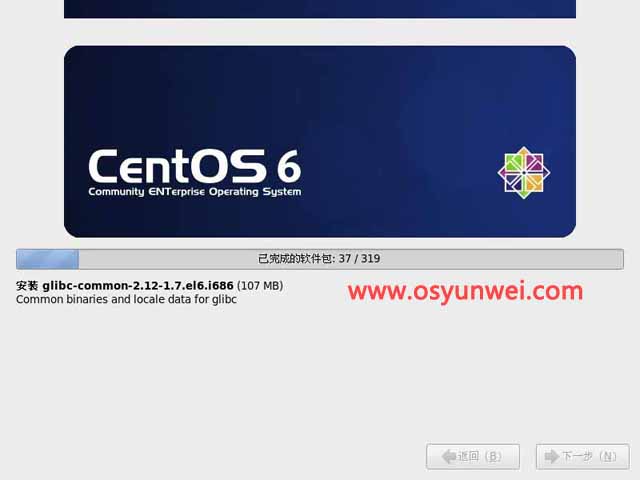
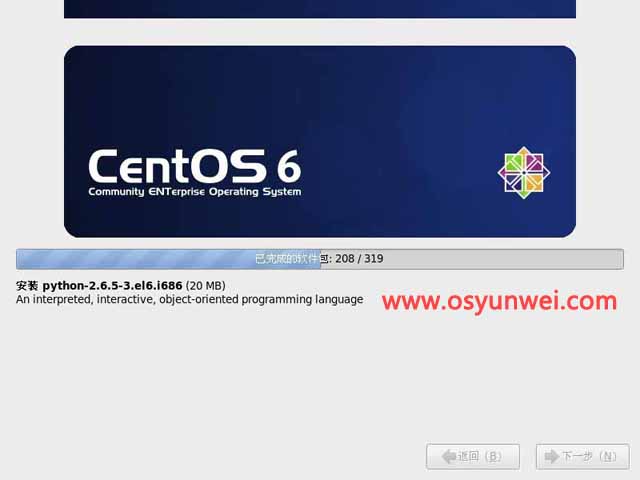
等待几分钟时间!让它自动安装!

点击“重新引导”
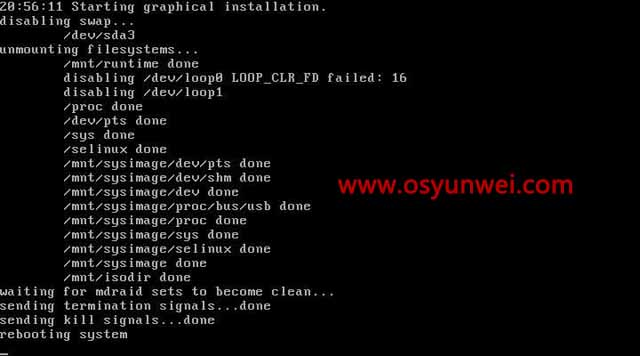
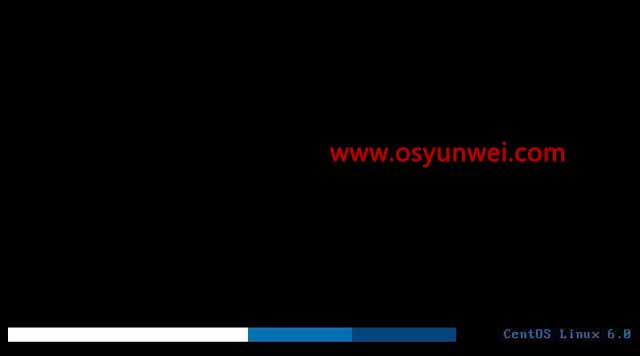
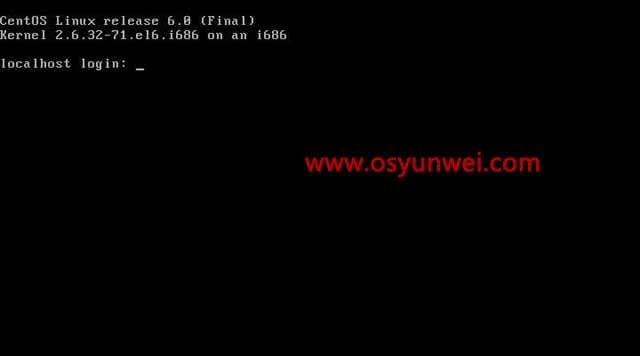
输入root 回车
输入安装时候的秘密
即可进入系统!

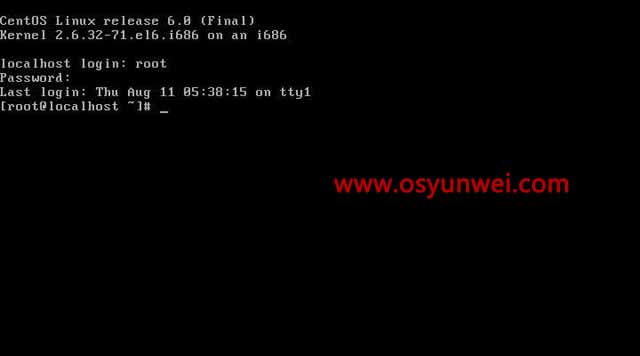
到此,硬盘安装CentOS 6.0教程结束!
系统运维 www.osyunwei.com 温馨提醒:qihang01原创内容©版权所有,转载请注明出处及原文链接
特别说明:只划分一个ext2分区,不需要单独再划分一个fat32分区,直接把isolinux文件夹拷贝到这个ext2分区的根目录,把menu.lst里面相应的磁盘名称改一下,同样可以正确引导安装CentOS 6.0,这个方法请大家自己测试!
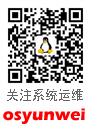
 ②190706903
②190706903  ③203744115
③203744115 

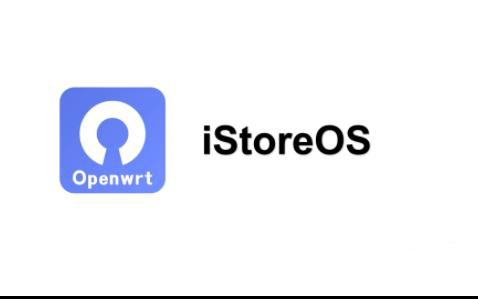
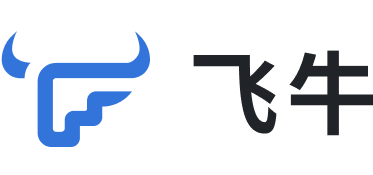

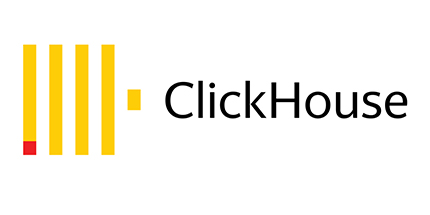



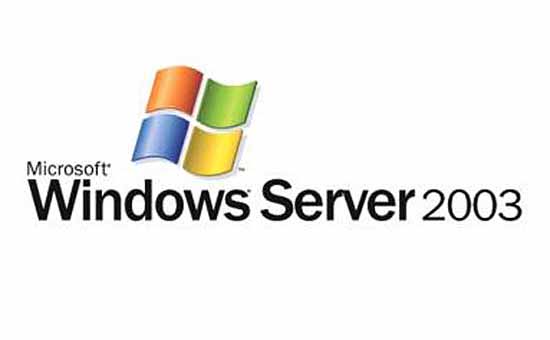
详细,太详细了,碉堡了
太牛逼了啊~!
很详细的文章,确实没在物理机里面安装过Centos,都是安装在虚拟机里面的。本地的物理机安装到倒是Ubuntu。