
Ubuntu分为桌面版(desktop)和服务器版(Server)
下面为大家介绍服务器版本Ubuntu Server 13.04的详细安装过程。
附Ubuntu Server 13.04系统镜像下载地址:
32位:http://mirrors.163.com/ubuntu-releases/13.04/ubuntu-13.04-server-i386.iso
64位:http://mirrors.163.com/ubuntu-releases/13.04/ubuntu-13.04-server-amd64.iso
用启动盘成功引导之后,出现下面的界面
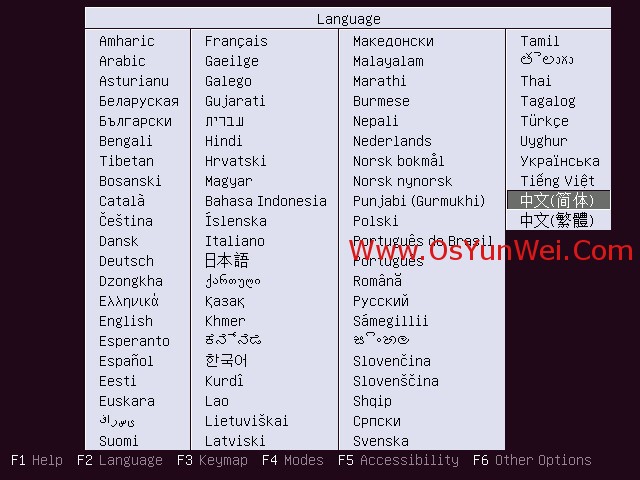
选择语言:中文(简体)
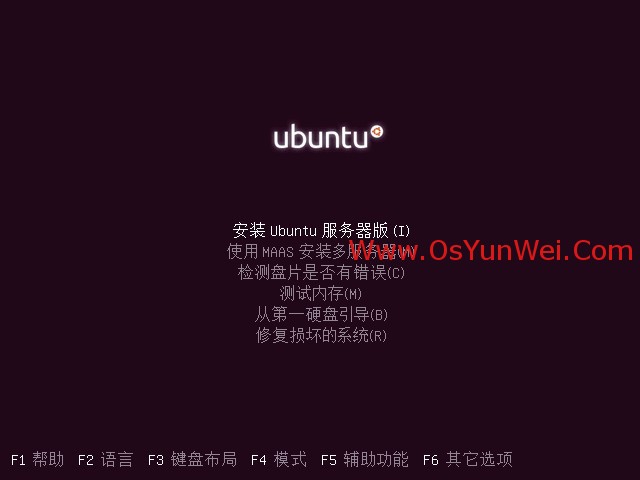
默认第一项:安装Ubuntu服务器版
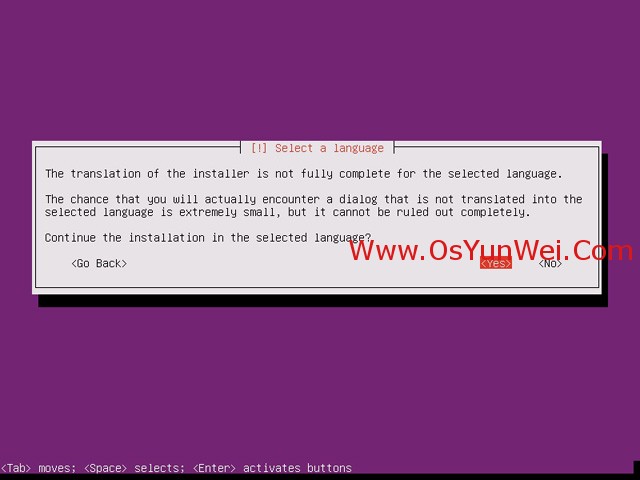
询问是否继续安装所选择的语言版本,选择“yes”
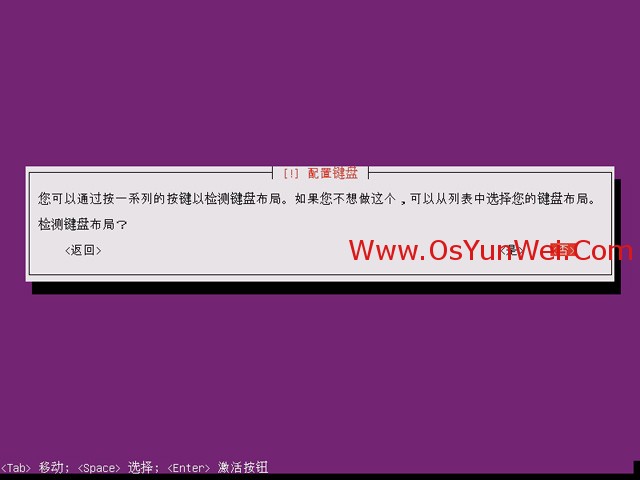
选择“否”默认键盘模式
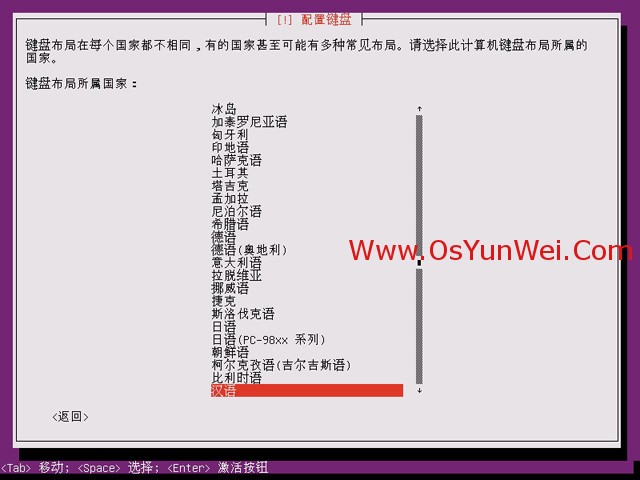
系统运维 www.osyunwei.com 温馨提醒:qihang01原创内容©版权所有,转载请注明出处及原文链接
配置键盘:汉语
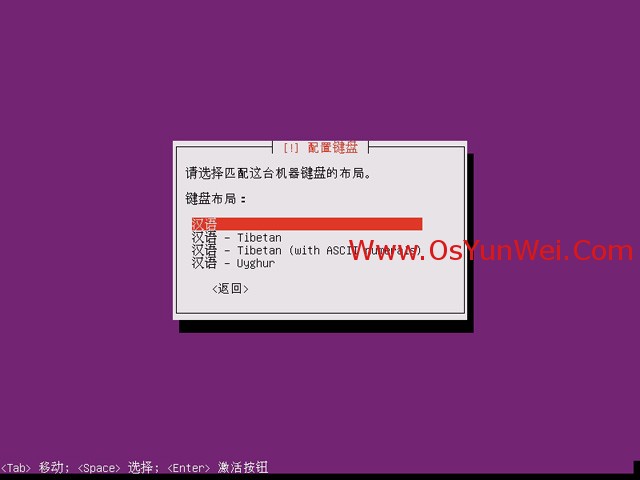
键盘布局:汉语
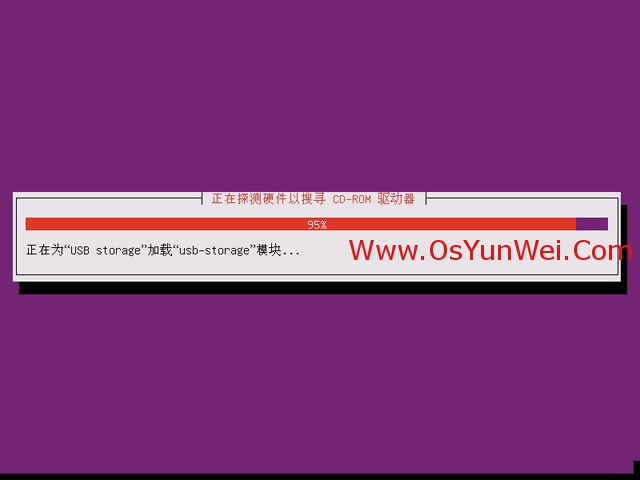
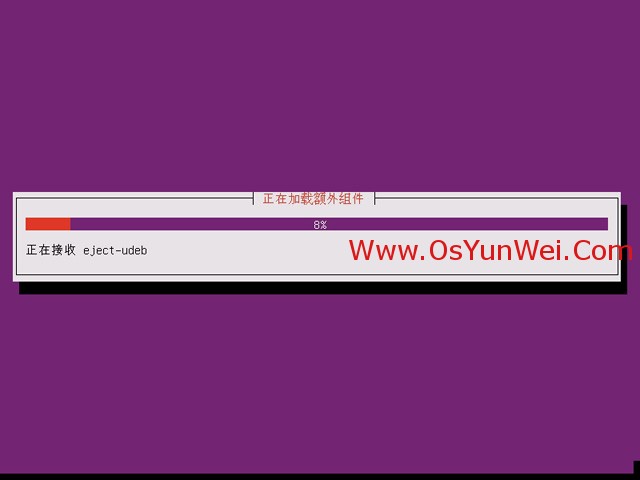
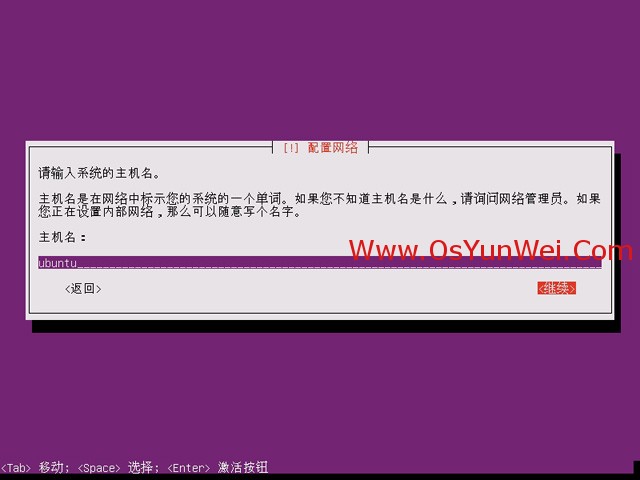
设置主机名字
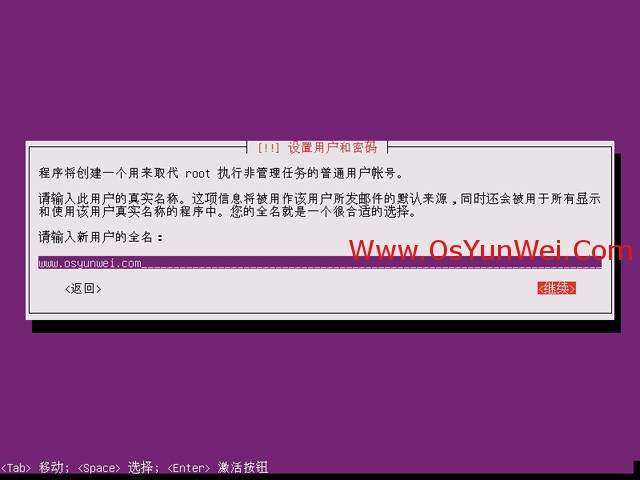
创建新用户:输入新用户全名(注意:不是登录账号,相当于描述)
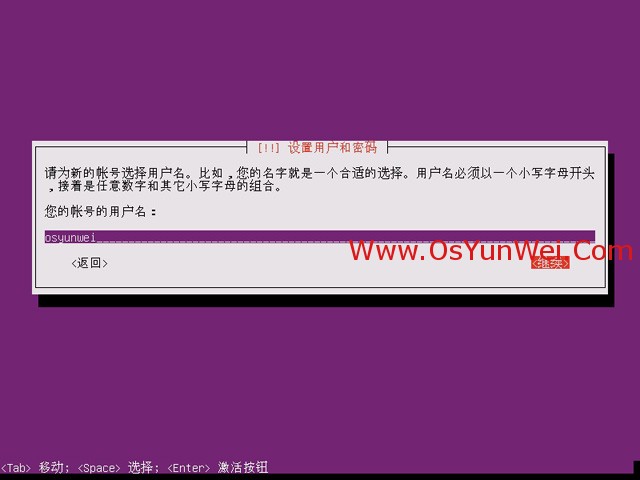
输入:账号的用户名(这个是登录账号)
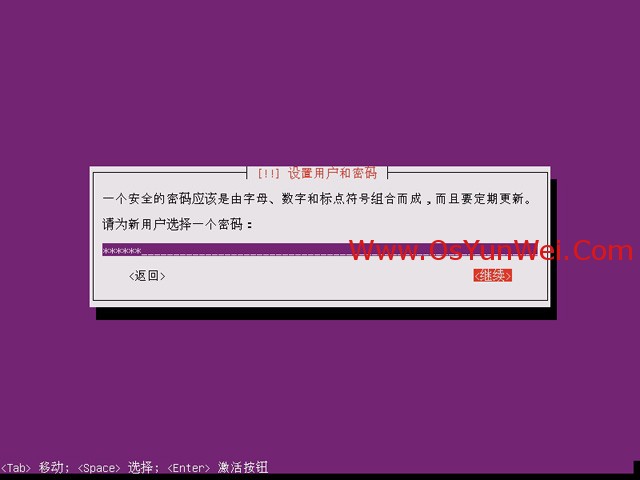
设置密码
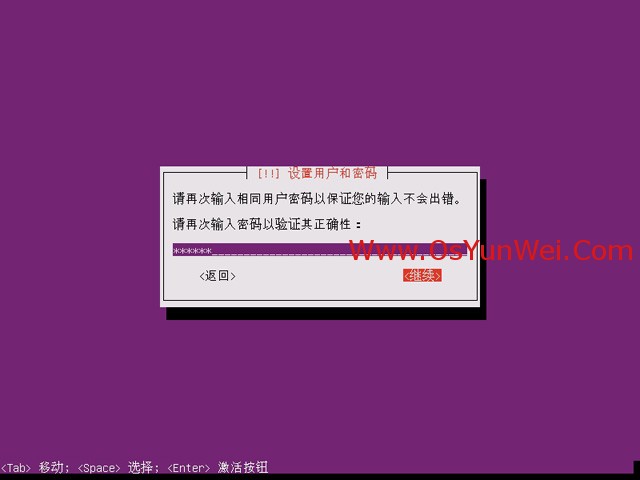
再次输入密码

密码复杂性验证,选择是,也可以选否,重新设置复杂的密码
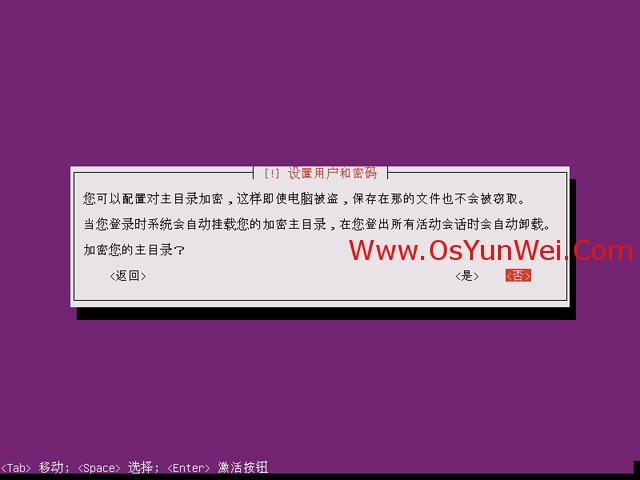
选择否
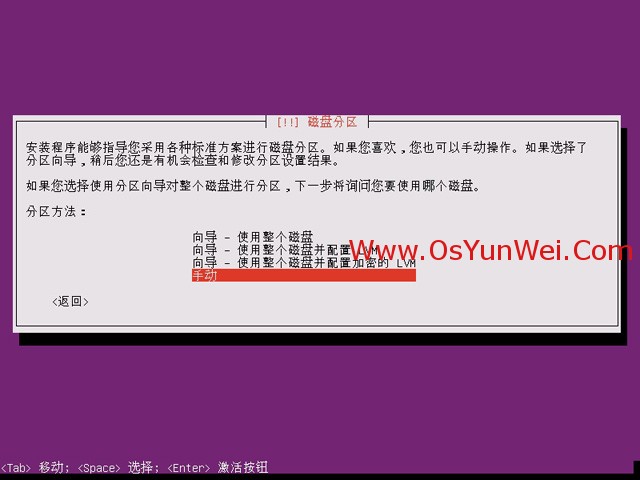
选择手动分区,进入下面的界面
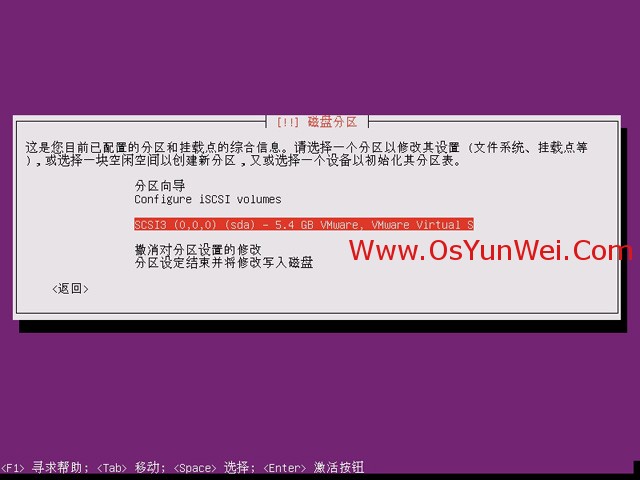
分区向导,选择需要安装的磁盘
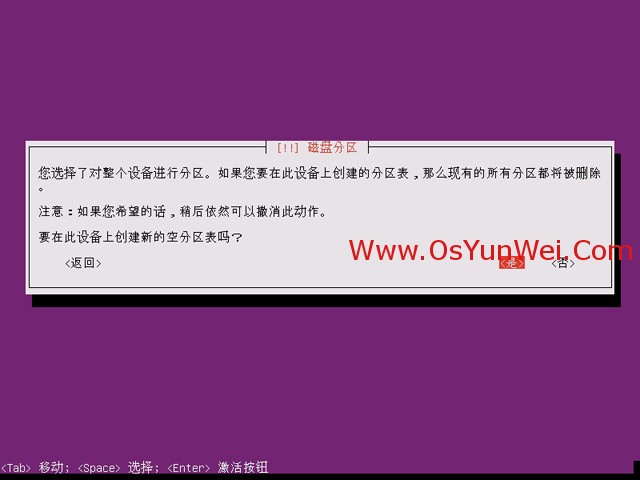
是
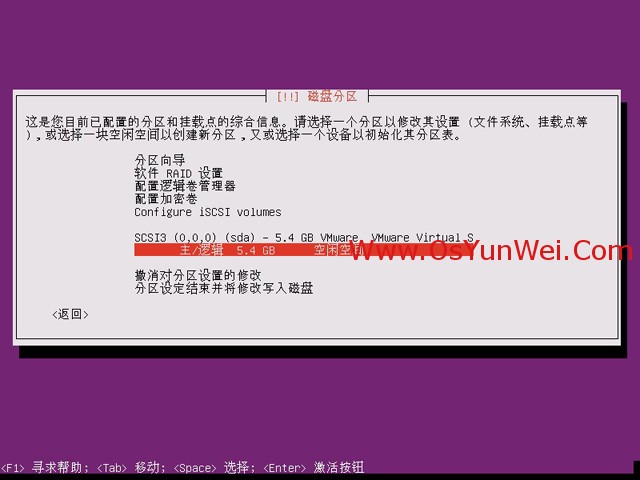
可以看到上面所选磁盘的容量信息,点击磁盘空闲空间,我这里磁盘大小是5.4G
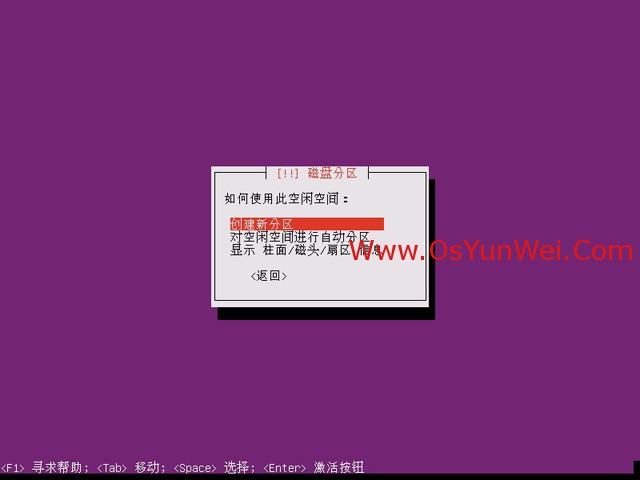
创建新分区
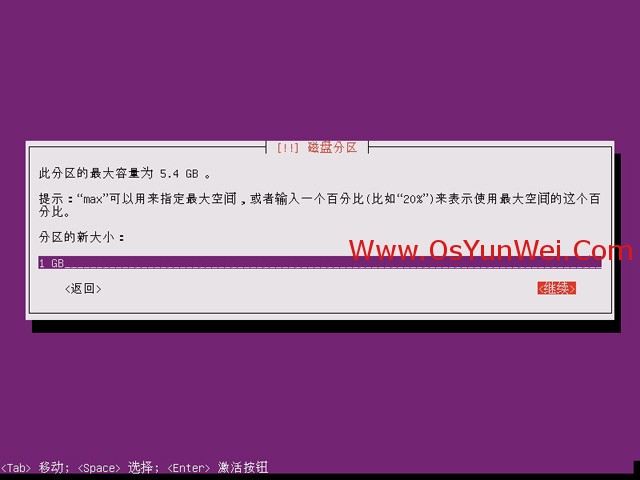
大小:1GB
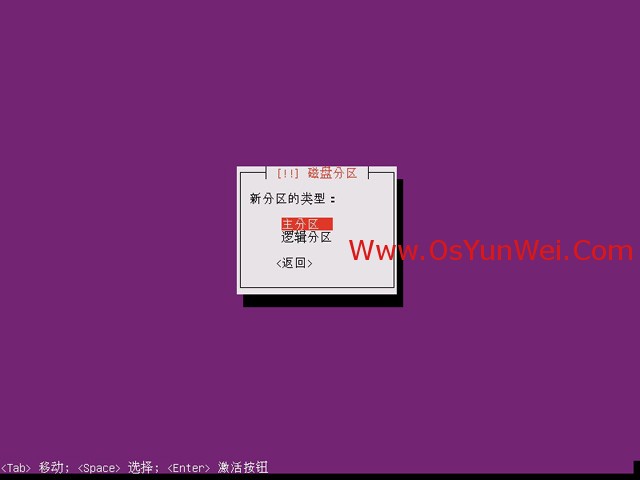
主分区
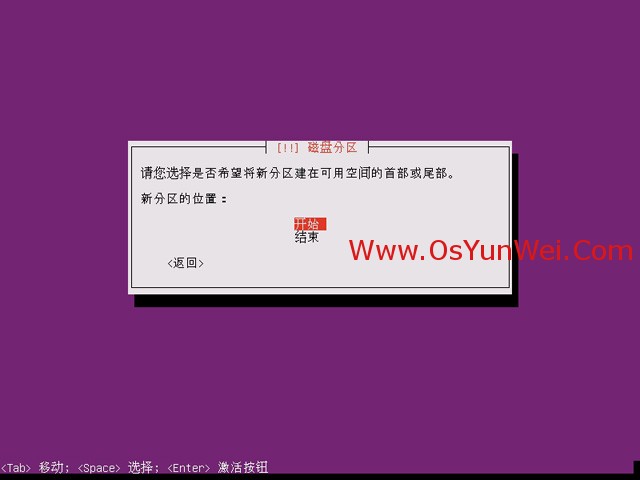
开始
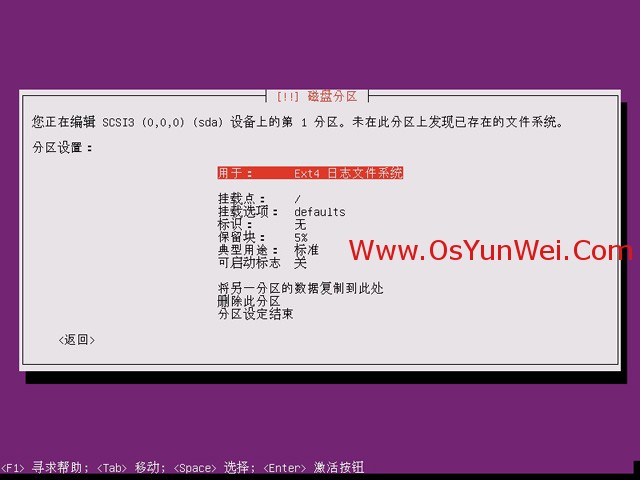
选择交换空间
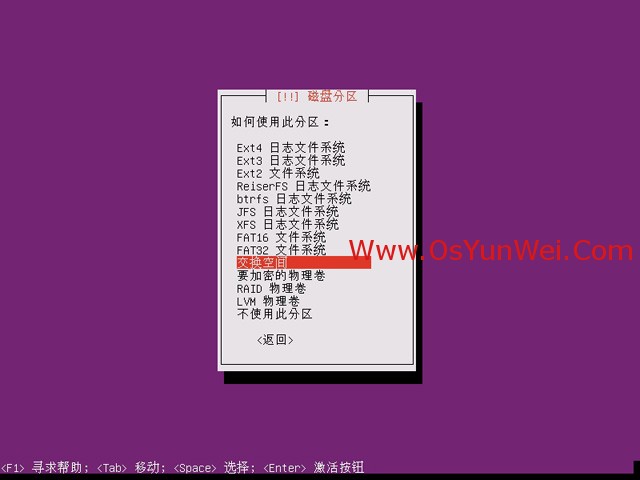
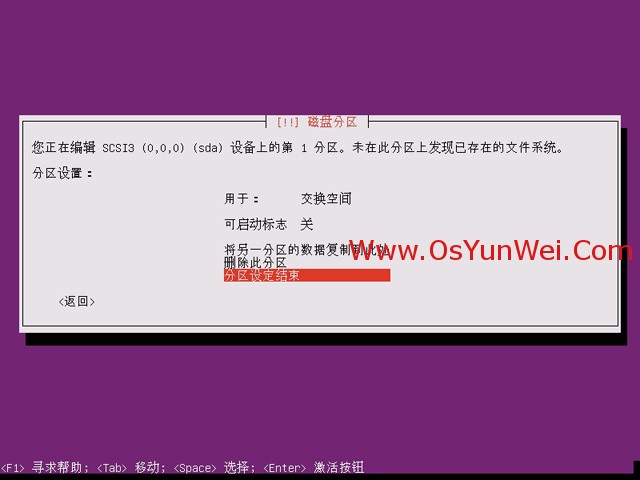
系统运维 www.osyunwei.com 温馨提醒:qihang01原创内容©版权所有,转载请注明出处及原文链接
点分区设定结束,这样就设置好了swap分区(一般为内存大小的2倍),继续重复上面的步骤,在划分一个根分区
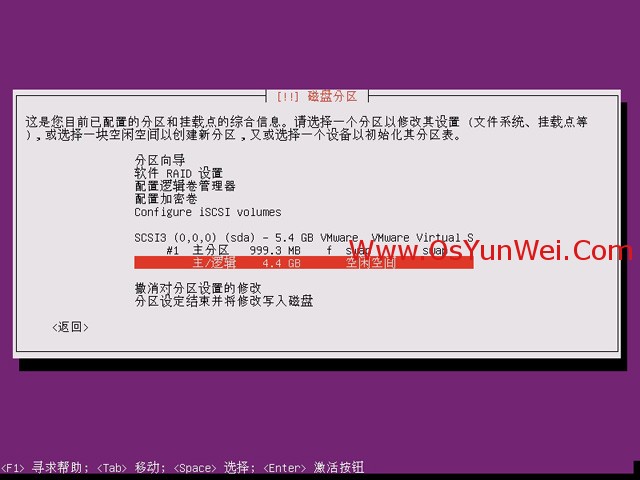
选择空闲空间
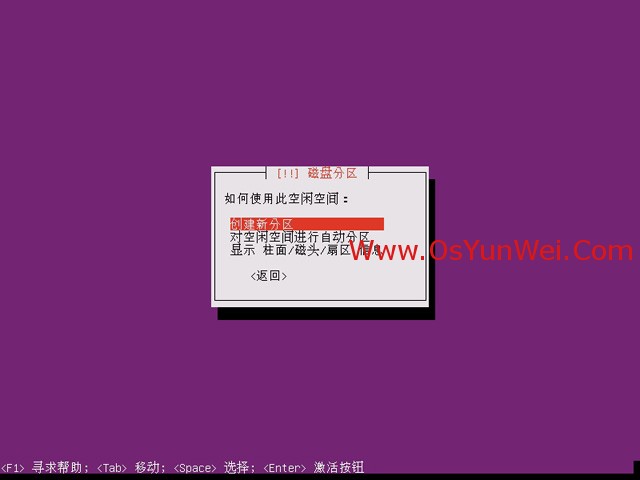
创建新分区
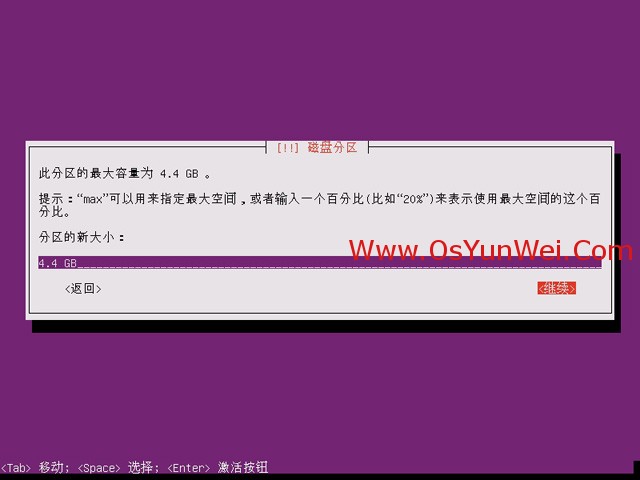
分区大小,这里默认显示剩余空间(分区之前先要规划好,我这里只分swap和跟分区"/"),
所以剩余空间全部给“/”分区,点继续
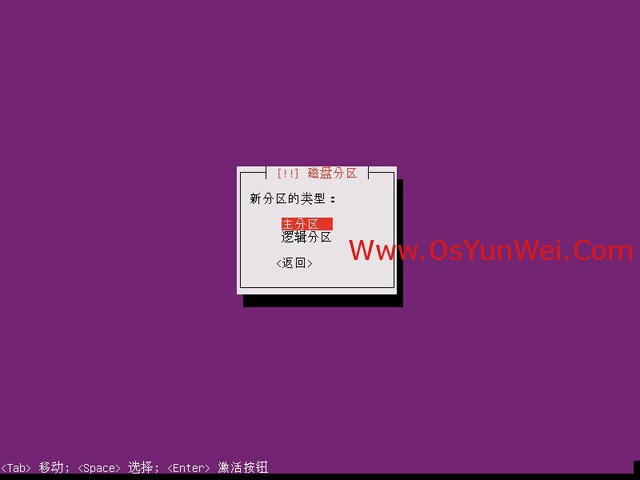
主分区
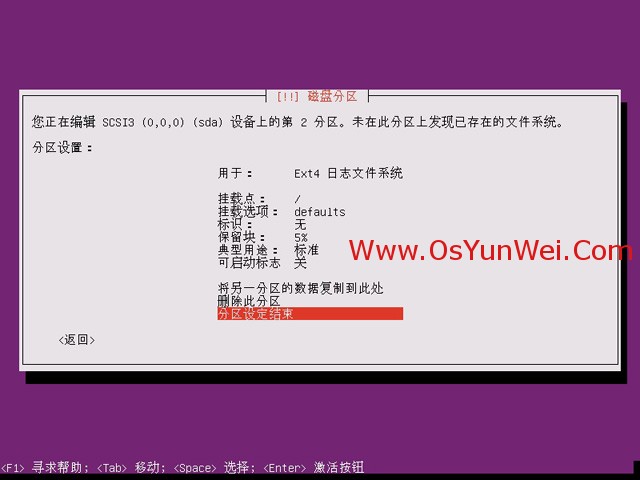
挂载点:/
点分区设定结束
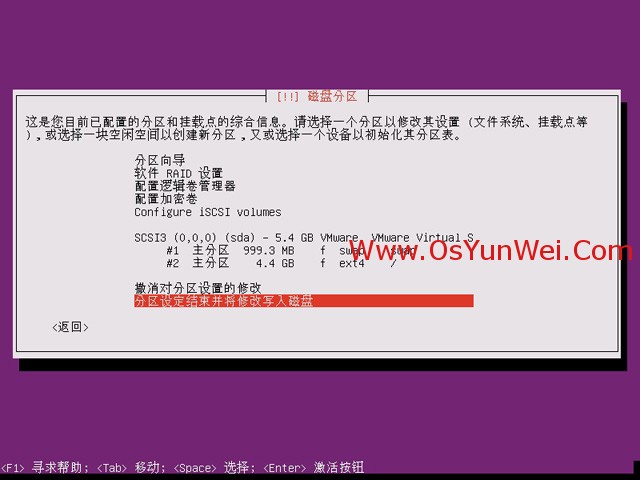
分区设定结束并将修改写入磁盘
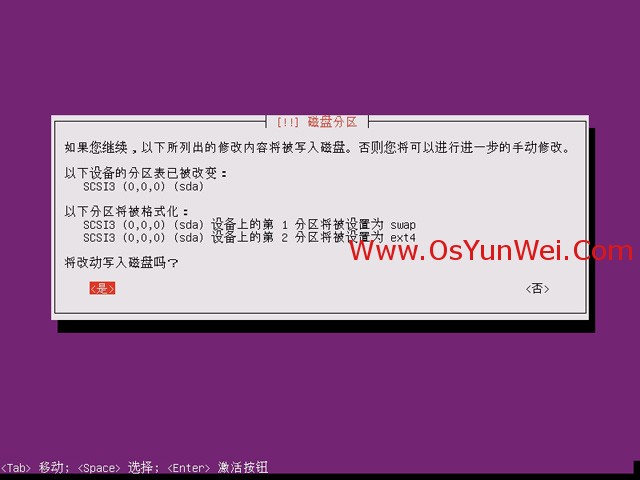
是
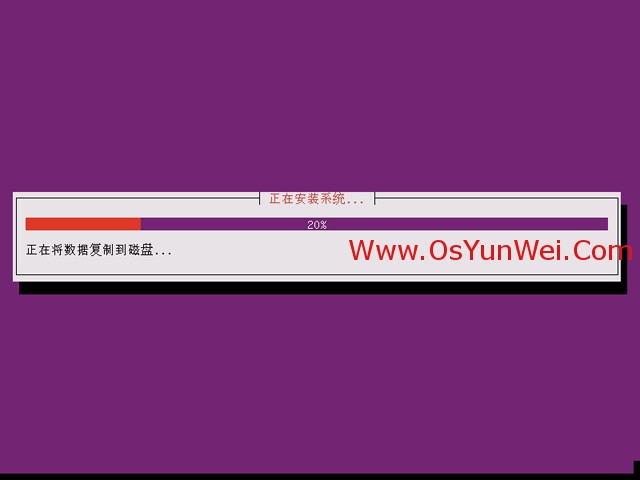
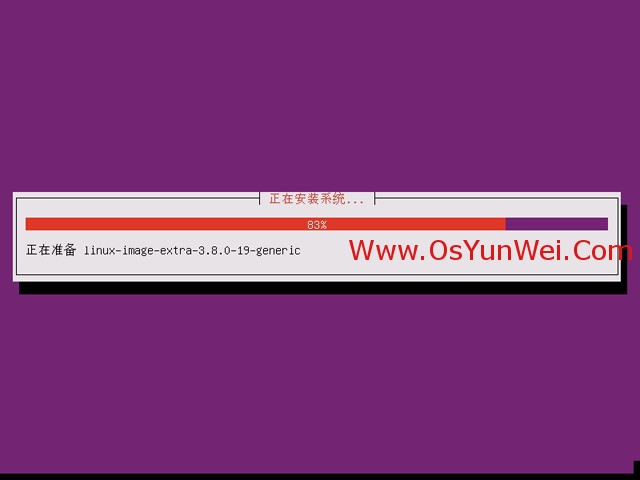
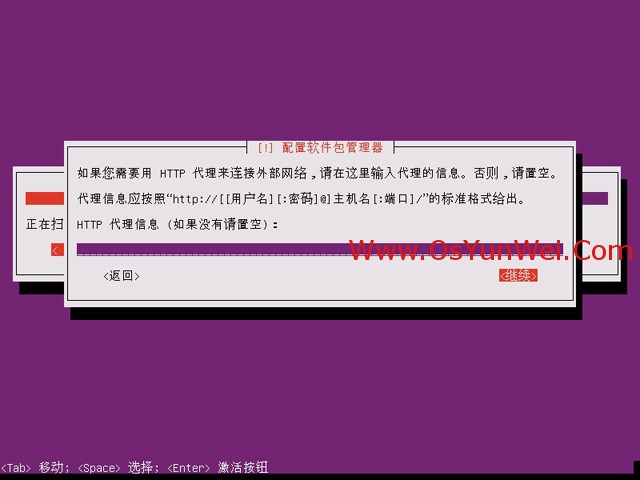
默认,继续
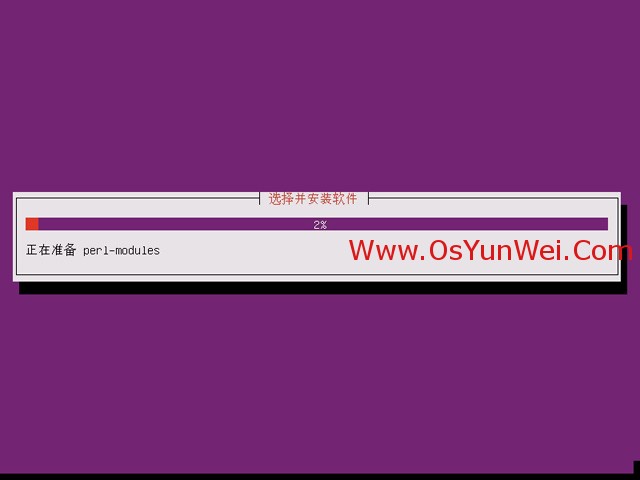
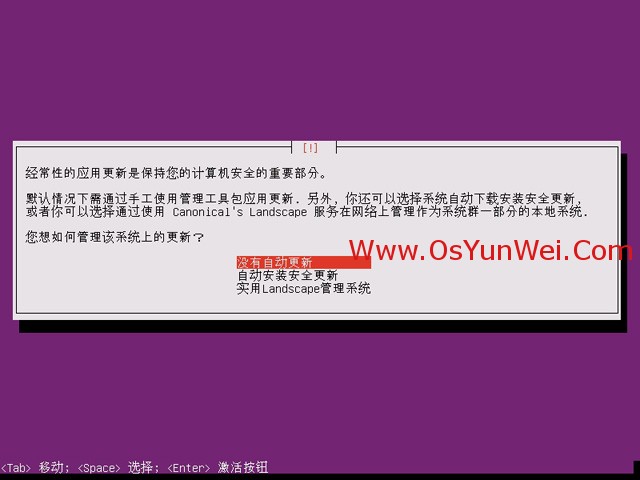
没有自动更新
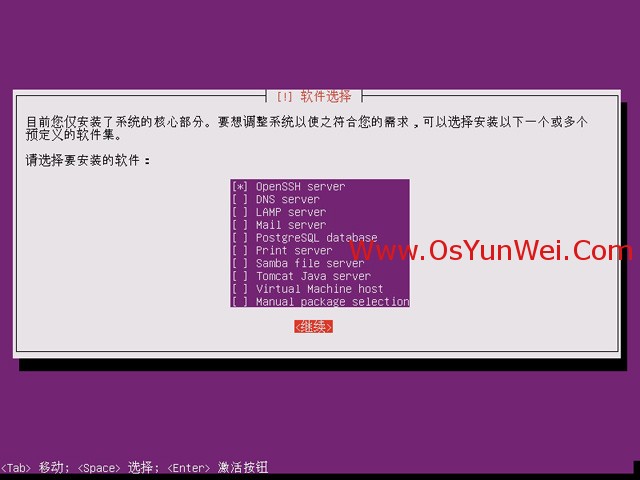
用空格键选中OpenSSH server 点继续(服务器根据自己需求。其它软件后面再安装)
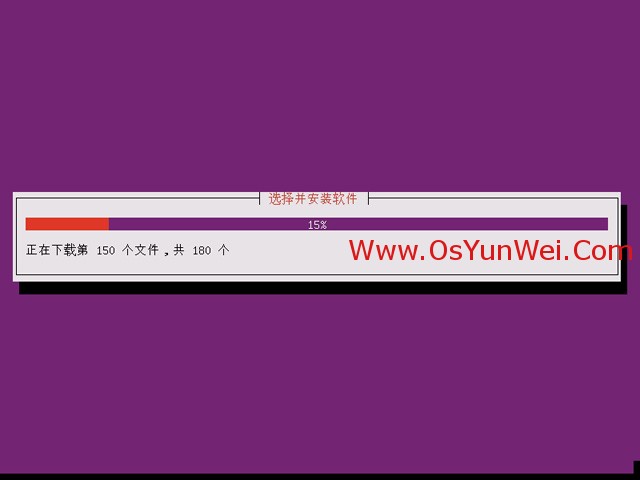
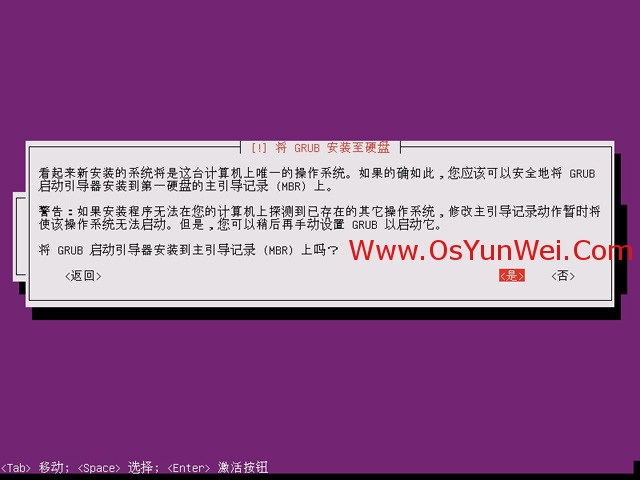
默认,是
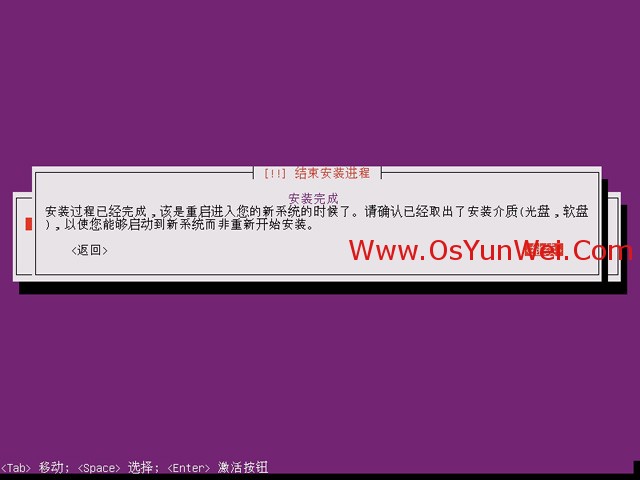
继续,系统自动重启
进入登陆界面
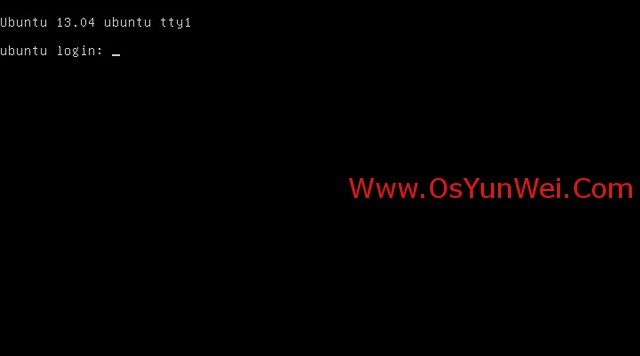
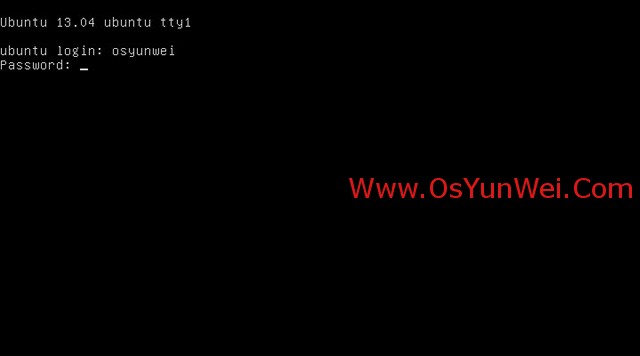
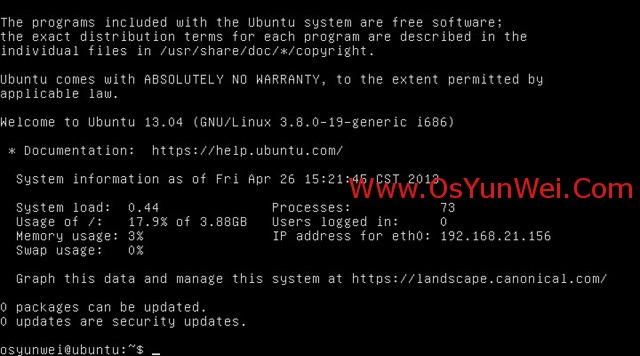
输入上面设置的用户名和密码登录系统
至此,Ubuntu Server 13.04安装完成。
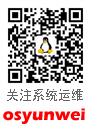
 ②190706903
②190706903  ③203744115
③203744115 







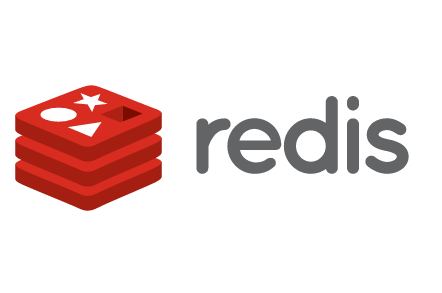

学习了~~~